Make Windows 11 better: How to customize and expand the Start menu
Microsoft regularly changes the functions, options, and display of the Start menu in Windows. There are innovations such as a tile layout for the “All” tab. However, the menu also hides important functions, making them more difficult to access.
Windows 11 Pro Price When Reviewed:
199.99
Best Prices Today:
$59 at PCWorld Store – Win 11 Pro Upgrade Only |
$79.99 at PCWorld Software Store
Price When Reviewed:
199.99
Best Prices Today:
$59 at PCWorld Store – Win 11 Pro Upgrade Only |
$79.99 at PCWorld Software Store
In this article, we look at the settings options for the Start menu and how you can customize it to suit your requirements.
Customize the Start menu with Windows settingsBy default, you will find the on-board settings options for the Start menu in the Windows settings under Personalization > Start or via Start settings after right-clicking on the Start menu. You can access the settings for the taskbar via Personalization > Taskbar or by right-clicking on the taskbar and selecting Taskbar settings.
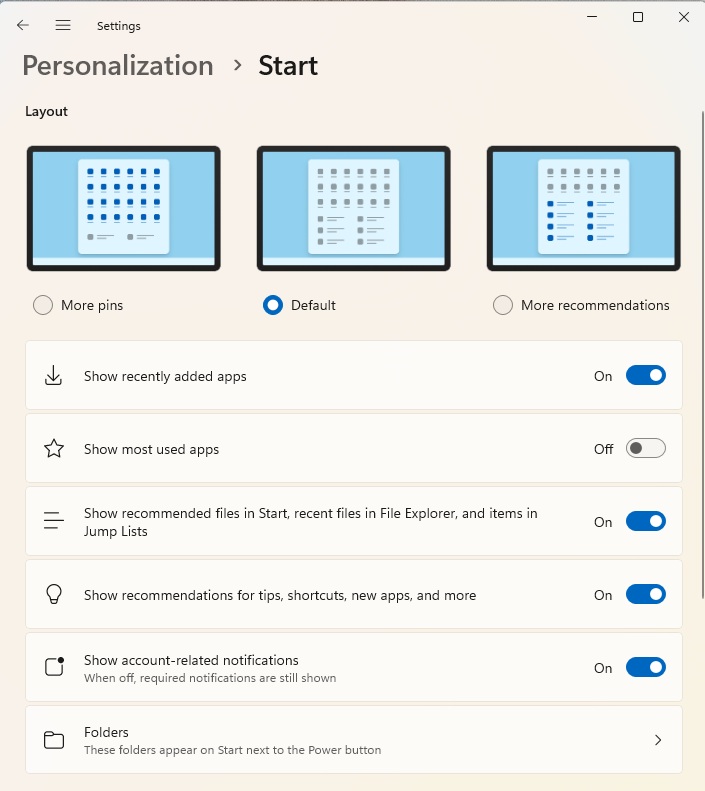
Foundry
In the upper area, you can define the general layout and control how many icons should appear in the Start menu. In the Start menu settings, you can use sliders to specify what Windows 11 should and should not display.
The unsolicited tips and adverts are particularly annoying. You can switch these off by deactivating the option Show recommendations for tips, shortcuts, new apps, and more. The same applies to the display of the most recently added apps and most used apps. You can also hide these again by deactivating the corresponding options directly from the Start menu.
If you also do not want to see the most recently opened documents in the Start menu, simply deactivate “Show recommended files in Start, recent files in File Explorer, and items in Jump Lists.” The jump lists are the menus that Windows 11 displays when you click on an app icon in the taskbar. Here you can see specific options, such as directly accessing the most recent web pages in Google Chrome or opening the most recently edited documents in Word.
The Start menu also has a jump list. You can call this up by right-clicking on the Start button in the taskbar.
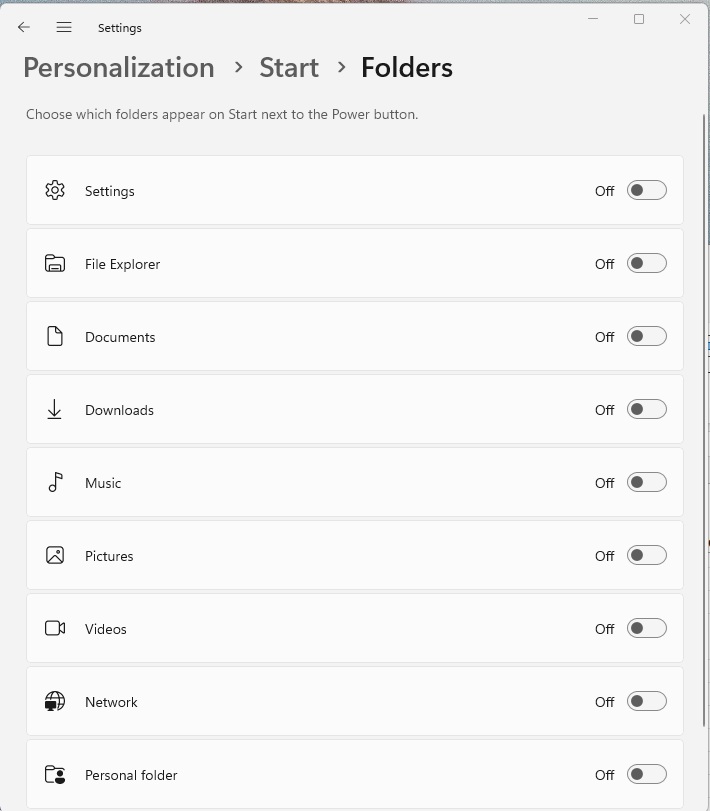
Foundry
Via the menu item Folders, at the bottom of Personalization > Start in the Windows settings, you can make further adjustments to which items Windows 11 should display in the Start menu. For example, you can specify here that the Windows settings, Explorer, or a shortcut to the storage location of your documents should appear directly in the Start menu.
Customize the taskbar to your own requirementsThe taskbar settings also affect the Start menu itself in many places. Firstly, you can specify how the search field should appear in the taskbar settings (right-click on the taskbar).
If you search frequently using the Windows search function, it may be useful to activate the Search field option under Taskbar items > Search. If you only search occasionally, then Search icon only is also sufficient. If you do not use the search at all, you can create space in the taskbar by activating Hide.
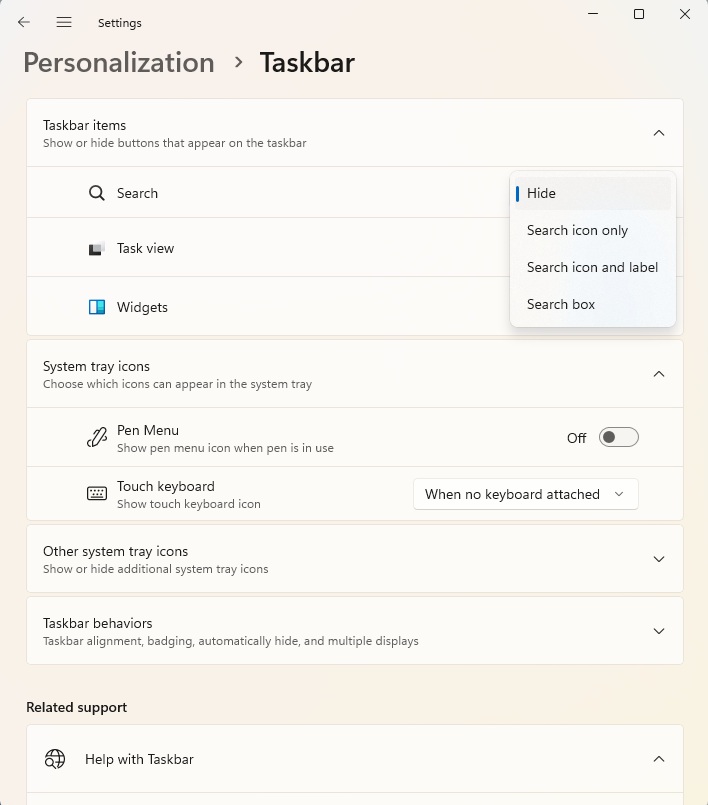
Foundry
You can also deactivate the display of widgets in Windows and the view of currently launched applications at this point. If you want to display these, you can use the Windows key+Tab key combination instead.
Under Other system tray icons, you can also specify which of the applications you have installed are displayed in the taskbar when they are started.
You can hide apps whose icons you do not want to keep constantly in view by deactivating the respective option. These icons appear when you click on the small arrow at the bottom right of the tray area of the taskbar. If you do not want to see this arrow either, deactivate Hidden icon menu.
You can use Taskbar behaviors to specify where the Start menu should appear. With Left selected under Taskbar alignment, the Start menu appears on the left-hand side of the taskbar, as in previous versions of Windows 11. With Automatically hide taskbar, the taskbar disappears downwards and only reappears when you move the mouse to the bottom of the screen.
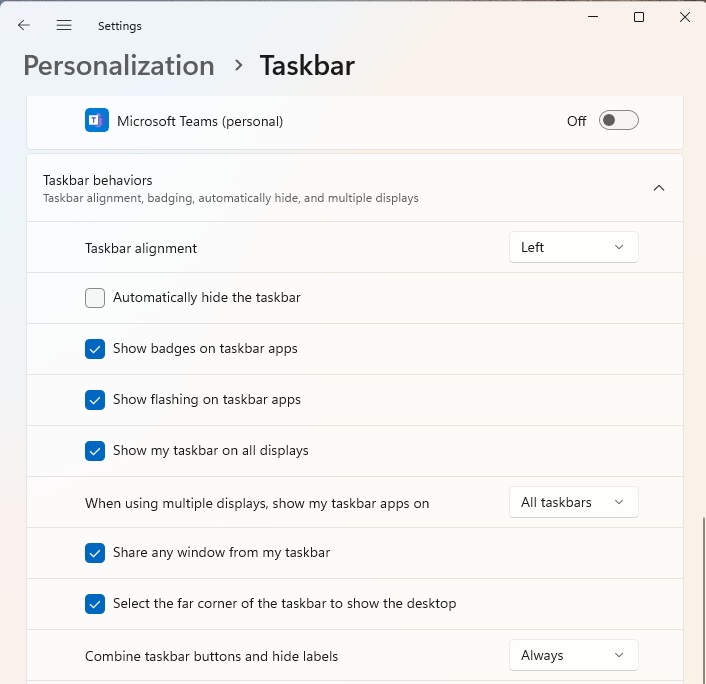
Foundry
You can also create more space here with Combine taskbar buttons…, as the individually launched apps do not take up as much space.
Quit crashed programs faster with developer optionsThe End task option in the context menu of applications in the task list is interesting. If an application crashes or no longer responds properly, you can end its process here.
Previously, this was only possible directly in the Windows 11 Task Manager, which you can also start via the context menu of the taskbar or with the key combination Ctrl+Shift+Esc. However, the option only appears if you switch to System > For developers in the Windows settings and enable the End Task option here. This allows you to end the process directly if the app is no longer working properly.

Foundry
Customize the Start menu directlyIf you open the Start menu by left-clicking, you can make further customizations. Firstly, you can remove the icon from the Start menu by right-clicking on individual apps with Remove from Start. The app remains installed and can still be opened via the search and the display of all apps, but no longer appears in the Start menu.
You can also move the app to the front of the Start menu, uninstall, it or call up the app’s settings if it supports this. If the app is also linked in the taskbar, you can remove this icon with Remove from taskbar.
Conversely, you can display apps that do not appear on the main page of the Start menu or the taskbar by right-clicking and selecting Pin to Start or Pin to taskbar in the Start menu and in the taskbar. You can customize the order of the icons displayed in the Start menu using drag-and-drop.
This allows you to move the applications to the position where you want them.
Tools for the Start menu: StartAllBack, Start11, and Classic ShellWith the StartAllBack tool, you can customize the Start menu with an external tool and align it with the Windows 7 design. The Start menu reappears on the left-hand side of the taskbar and is reminiscent of the Windows 7 design. If you want to use the tool permanently, you will have to expect to pay $5 per PC. However, you can use the tool completely free of charge for 100 days.
Another tool in this area is Start11. This also activates the classic Windows 7 view and offers more setting options. After the test phase, the tool costs $10 per PC. You can use Start11 free of charge for 30 days, but you have to register with your email address.
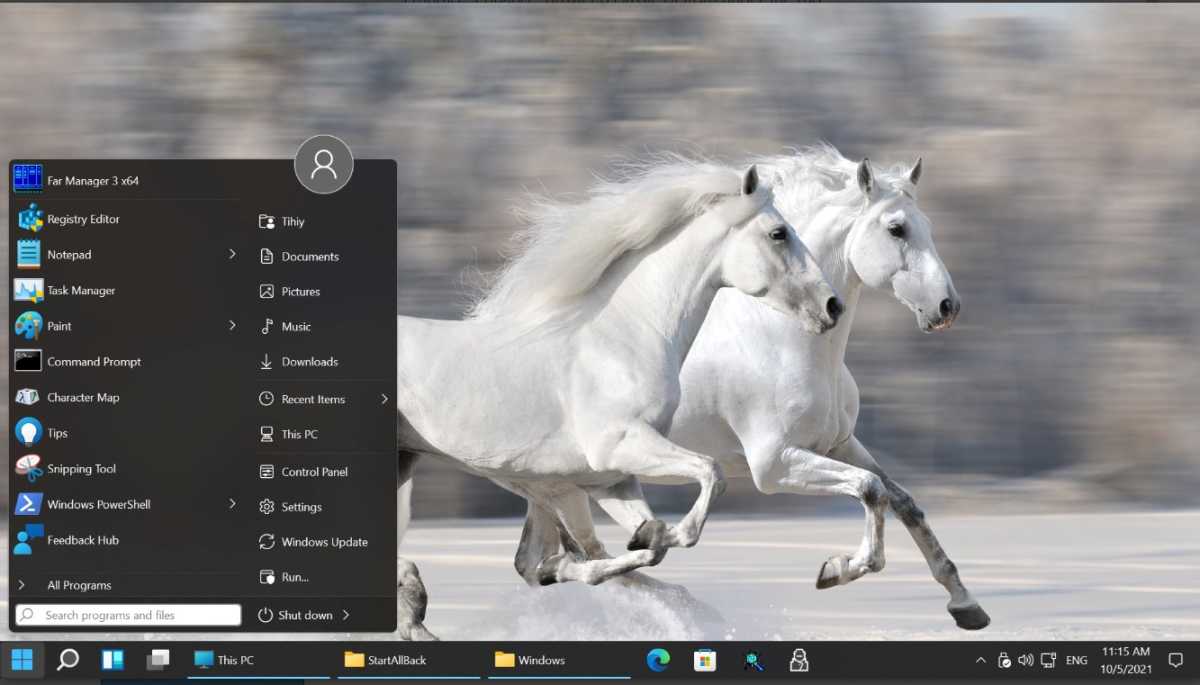
StartAllBack
If you are keen to experiment, you can also use the Classic Shell tool known from Windows 10 in Windows 11. However, the tool has not been released for Windows 11 and is no longer being developed further. However, you can experiment with the free tool at your own risk. It generally also works in Windows 11 24H2, but should only be used by experienced users, as it can also cause Windows to crash.
