How to find and use the hidden PS5 web browser

Did you know there’s a secret PlayStation 5 web browser? While there’s no front-and-center option to browse the web on the PlayStation 5 (it is, after all, a gaming and entertainment console), there is a way to visit websites in a limited capacity on the console.
It’s not a fully functional browser and doesn’t have an address bar – any site you visit has to be searched up on Google (and we all know that’s getting harder as they integrate AI into their results), or typed directly in using the ‘DM a friend’ method. It also struggles with video, and you won’t be able to open YouTube videos in full-screen mode – it’s far better to use the YouTube app. These limitations make it more of a novelty than a proper browsing option, but hey, if your phone breaks and you need to Google something, it’s better than nothing.
You can even visit the Xbox Cloud Gaming website, but disappointingly, you can’t play any games through it.
For fun, I was able to log into Xbox Xcloud on the PS5. Via a web browser workaround. Unfortunately the cloud games are not playable because the Sony browser is not supported. Lmao. pic.twitter.com/je4WoCVtuI
— Donk (@ThaSwampDonkey) June 13, 2024
And of course, unless you have a Bluetooth keyboard connected to your PlayStation 5, actually using the browser is a pain too, requiring the use of the on-screen keyboard and controller, which is far from quick or easy.
Here’s how to access the PS5 web browserThere are actually a couple of ways to trick the machine into opening the browser. One involves accessing it through the device’s settings and the other requires you to DM a friend. We’ll outline the basic steps and then go into more detail below so you know exactly how to access the secret PS5 internet browser.
Before you try any of these methods, you’ll need to enable a couple of settings on the device.
- Go to system settings
- Choose the web browser option
- Make sure ‘Allow Cookies’ and ‘Allow Javascript’ are enabled
These settings help get you a little bit closer to a standard browsing experience on the PlayStation. It’s not clear why the console has a “web browser” settings menu when it doesn’t have a conventional browser.
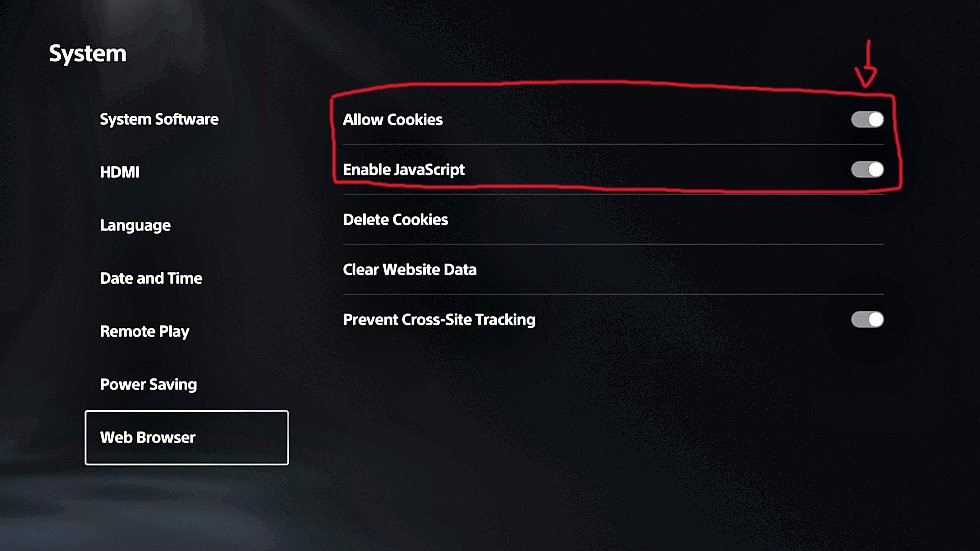 The mysterious PS5 web browser menu. Image credit: Sony
The ‘DM-a-friend’ method
The mysterious PS5 web browser menu. Image credit: Sony
The ‘DM-a-friend’ method
- Open a chat with a friend
- Send a message with the URL you want to open
- Click the link in the sent message to go to the website you typed in
While this is the quickest and simplest way to get onto the PS5’s web browser, you might want to let your friend know that you’ll be using your message thread with them as a URL notepad so they don’t get confused by your messages.
In order to open a chat with a friend, you have to navigate to the Home screen, and then go to your ‘Game Base’, which should be between the notification bell icon and the music icon at the bottom of the screen. From there select the Messages section and open the chat window you’ll be using.
The chat window will convert any typed URL into a clickable link that will automatically open the browser when clicked on.
Hat tip to D_Ashido on Reddit who shared this simple tip.
The ‘settings’ method- Go to Users and Accounts settings
- Go to Linked Services and select YouTube from the list
- Select Link
- Select the ‘Use Browser’ option
- At the bottom right, select ‘Terms’
- Scroll down and locate the ‘Google’ link on the bottom left
- Voila, you’re on Google’s search page
The settings menu is accessible at the top of the Home screen through the cog icon. Users and Accounts should have an image of your profile picture beside it, making it easy to find.
If you already have a YouTube account linked to your PS5 account, you will need to unlink it for this to work. When you click the ‘Link’ button it will bring up a QR code which you can ignore.
The ‘Terms’ and ‘Google’ links on the next few steps are extremely small and easy to miss, but both are at the very bottom of the page so if you can’t see them, start looking from the bottom up.
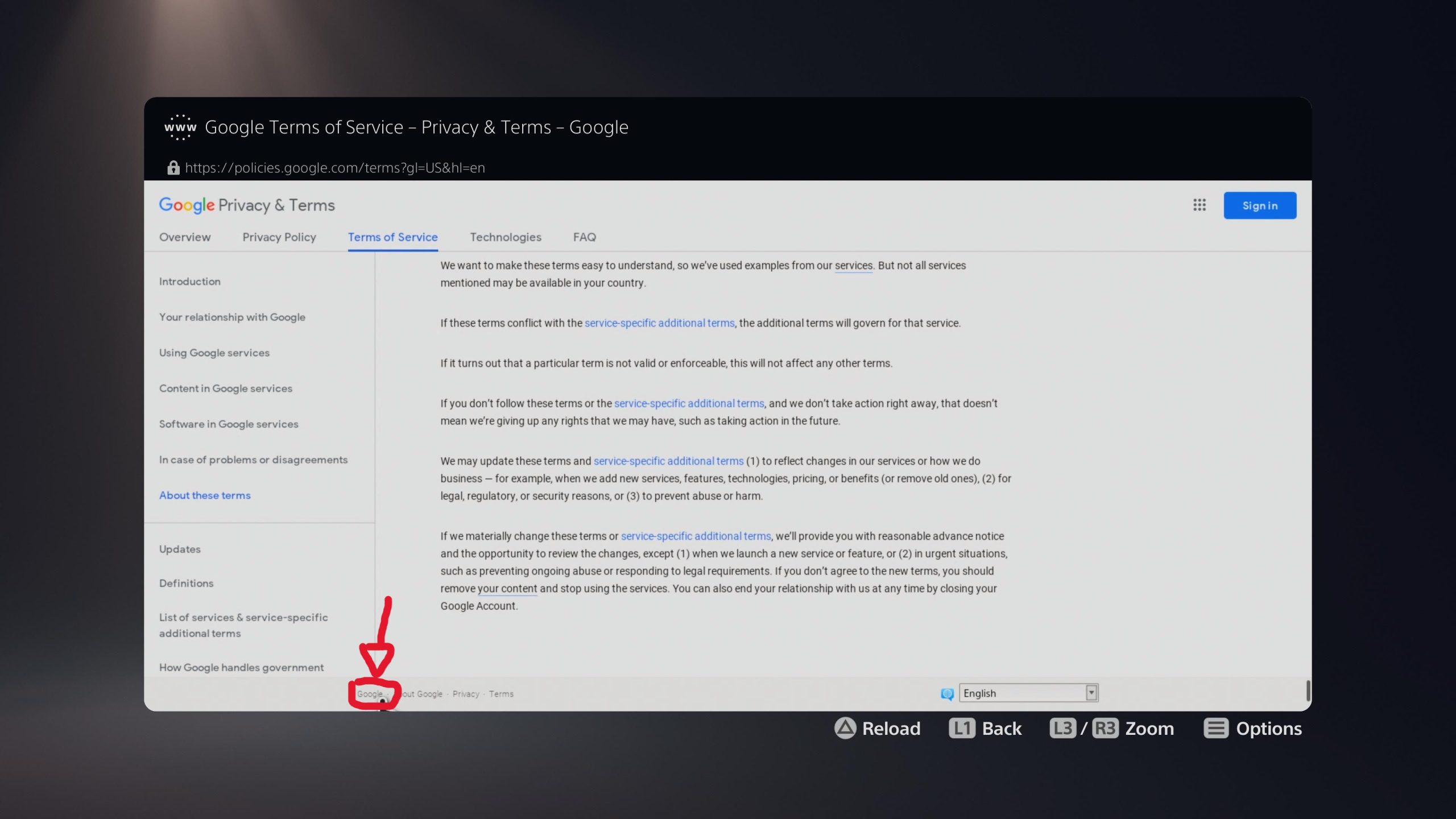 The ‘Google’ option is very small and right at the bottom of the screen.
The ‘Google’ option is very small and right at the bottom of the screen.
As we mentioned, the browser is pretty rudimentary and lacking in a lot of features you might be used to seeing on a modern browser, but it does the job.
But wait, there’s moreIf you do have a linked YouTube account and don’t want to unlink it just to use a PS5’s limited internet browsing capabilities, there are other ways to do it. Basically anything within the settings that brings up a browser can probably be finagled into giving you a Google search page.
- Open Network settings
- Select ‘View Connection Status’
- Scroll all the way down the page and click the YouTube icon
- At the top right, select ‘Sign In’
- Ignore the sign-in options on the next page and look for the ‘Privacy’ link at the bottom of the page and click it
- At the top right of the screen, click the little 3×3 grid menu icon
- Choose Google Search
- There you have it, you’re on Google Search
When you get bored of messing around with the PlayStation 5’s secret web browser, how about checking out some of the console’s best games? Or if you’re in the mood for something a little more special, check out the PS5’s best exclusive games.
Featured image credit: Canva/Sony
The post How to find and use the hidden PS5 web browser appeared first on ReadWrite.
