Try fixing your Windows 11 24H2 network issues with these steps
After updating Windows 11 to the latest 24H2 version, some PCs are experiencing problems with network and internet connections. It appears that the DHCP feature in Windows 11 is no longer working properly.
In simple terms, the Dynamic Host Control Protocol (DHCP) is one way to automatically assign IP addresses to devices on a network. But after the 24H2 update, this process appears to be broken. The issue could also be that while the DHCP server properly assigns IP addresses to devices, the DHCP server itself has a problematic address.
In this article, we show you some tricks to solve the problem. If these tips don’t work, you can try reverting to a previous Windows version.
Tip 1: Query the IP address againOpen a new command line session as administrator in Windows 11. (You can do this by right-clicking on the Start menu, then selecting Terminal (Admin) in the context menu.)
With the command line in focus, enter the following two commands to relinquish your current IP address and obtain a new one:
ipconfig /release
ipconfig /renew
The chances that this restores your internet connection are slim, but with a bit of luck it might work. But despite slim chances, it’s a relatively simple solution so it’s worth giving a try.
Tip 2: Set static DNS serversAs DHCP no longer works, you can instead manually set IP addresses to use for DNS resolution.
To do this, open the Start menu and search for View network connections, then launch it. This opens the Network Connections window where you can right-click on your network and select Properties.

Thomas Joos
In the Properties window, double-click on Internet Protocol Version 4 (TCP/IPv4), then change the second setting to Use the following DNS server addresses.
Then, enter the preferred address as 8.8.8.8 (which is Google’s DNS server) and the alternate address as 1.1.1.1 (which is Cloudflare’s DNS server). Click on OK and test whether your internet connection is working again. If not, restart Windows and test again.
Tip 3: Set a static IP addressIf the above tip doesn’t work, call up the same Properties window and change the first setting to Use the following IP address. Enter a suitable IP address, subnet, and gateway.
You can find the IP address of your PC using the ipconfig command in Terminal. The IP address must be unique in the network and match the subnet. The gateway and subnet can usually be found on other devices.
Tip 4: Reset the network settingsIf none of this has helped, open the Settings (the easiest way to do that is use the Windows key + I keyboard shortcut), then navigate to Network & internet, then Advanced network settings. Scroll down and click on Network reset, then follow the instructions.
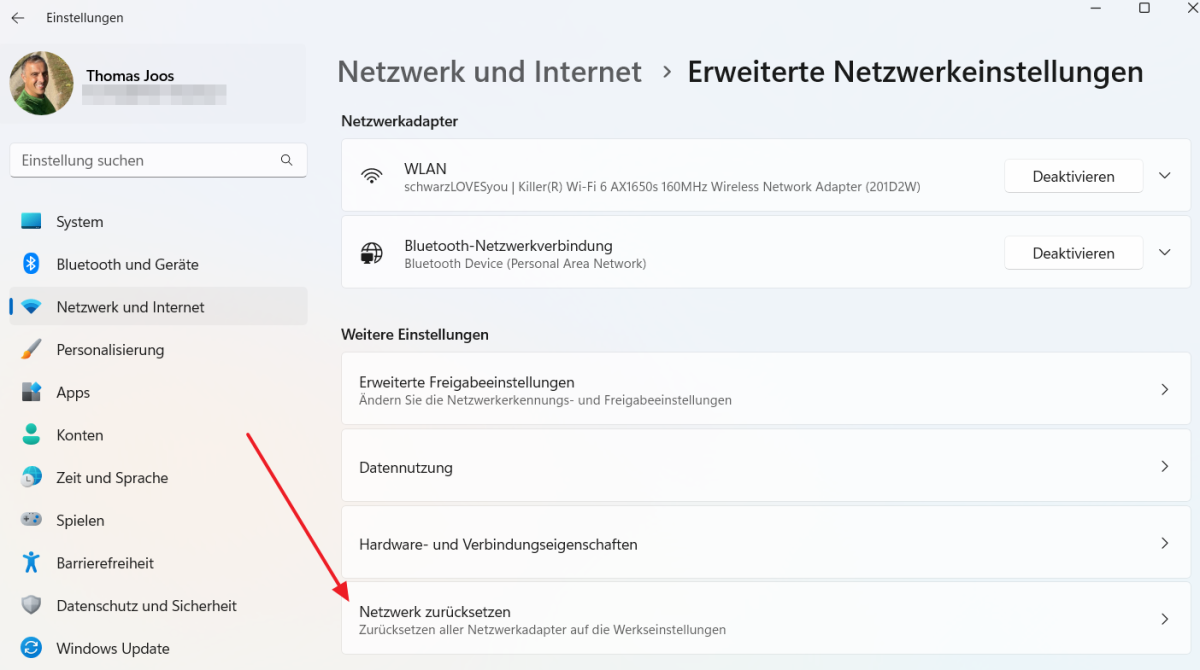
Thomas Joos
Windows should then be able to communicate with the network again. Unfortunately, this does not always work with the current problem.
Tip 5: Reinstall the network adapter driverOpen the Start menu and search for devmgmt.msc, then launch it. This should open the Device Manager window, where you can scroll down to Network adapters and double-click on your network adapter.
In your network adapter’s Properties, switch to the Driver tab and click Update driver.
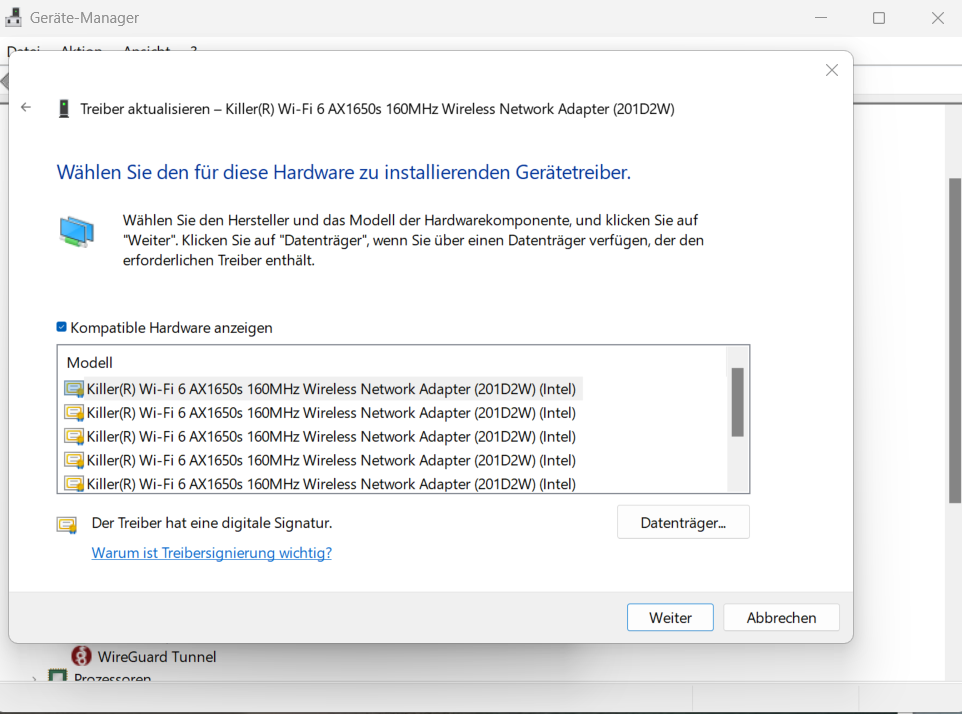
Thomas Joos
Select Browse my computer for drivers, then in the next step, select Let me pick from a list of available drivers on my computer. Various drivers for your network adapter will now be displayed here. Select one and click Next to have it installed.
