18 tweaks that give Windows 11 a personalized feel
More and more users are switching from previous versions to Windows 11. While upgrading is optional, if you buy a new computer, Windows 11 is increasingly becoming a given.
As with previous versions, there are plenty of ways to customize the system to your preferences. Here are the tips to help you.
APPEARANCE New colors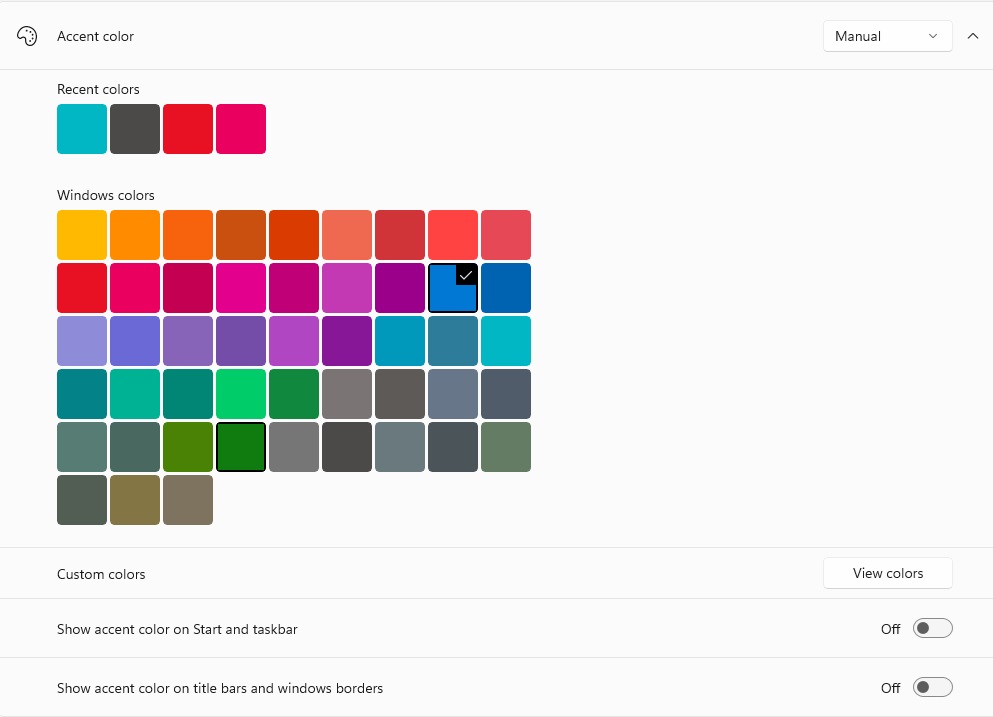

Foundry

Foundry
Foundry
If you don’t like the look of Windows 11, you can easily change the colors and shades:
HOW? Open the Settings and select Personalization > Colors. Several options are available here:
- Select mode. Switch between Light, Dark, or Custom. The latter allows you to make different choices for Windows and individual apps.
- Transparency effects. Let the windows have a certain transparency.
- Accent colour. Choose the color scheme for Windows. Manual allows you to choose a color yourself while Automatic leaves the choice to the system.
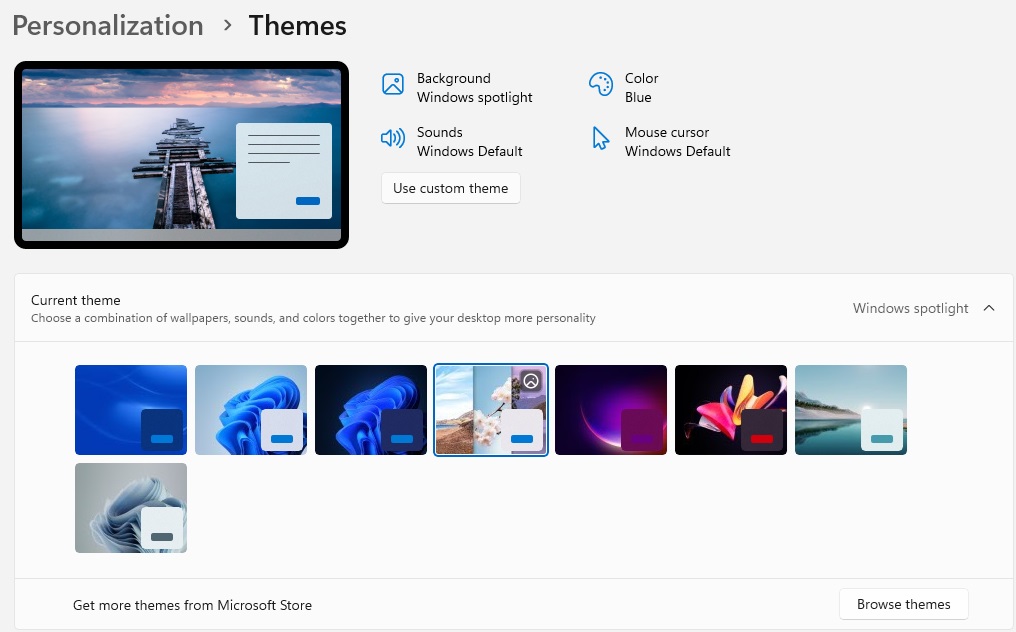

Foundry

Foundry
Foundry
To make the look more consistent, you can choose a Theme, which is a combination of colors and backgrounds.
HOW? Open Settings > Personalization > Themes. You can select a number of default options under Current theme and if you want something else, go to Get more themes from the Microsoft Store.
BATTERY Check your battery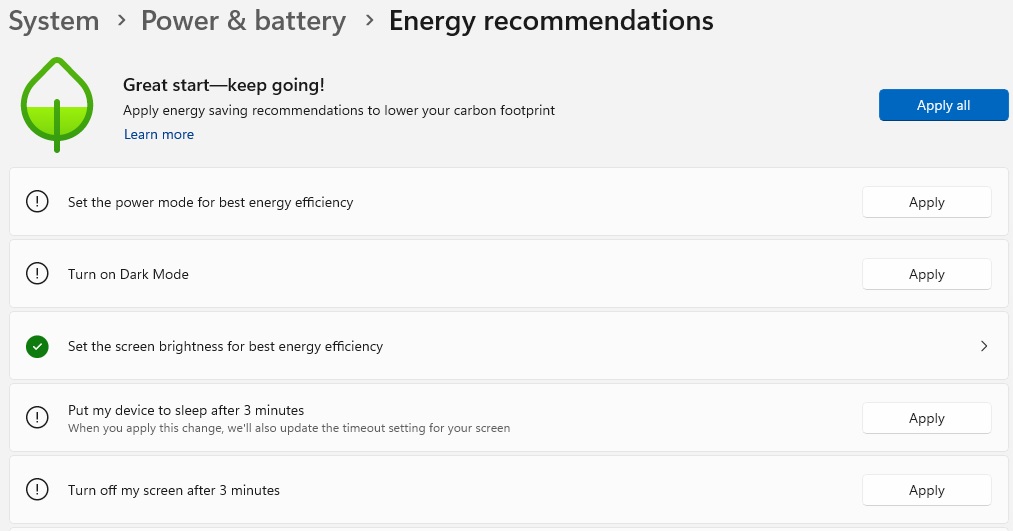

Foundry

Foundry
Foundry
If you’re wondering why your battery life is poor, Windows 11 has a built-in battery meter.
HOW? Open Settings > System, Power & battery. You can see the battery level hour by hour at the top and with View detailed information you can change the time period and check which apps are consuming battery. Here you can also tap on Energy recommendations to get tips on what you can do. Tap on Apply to the ones that suit you or tap Apply all.
Switch off your screen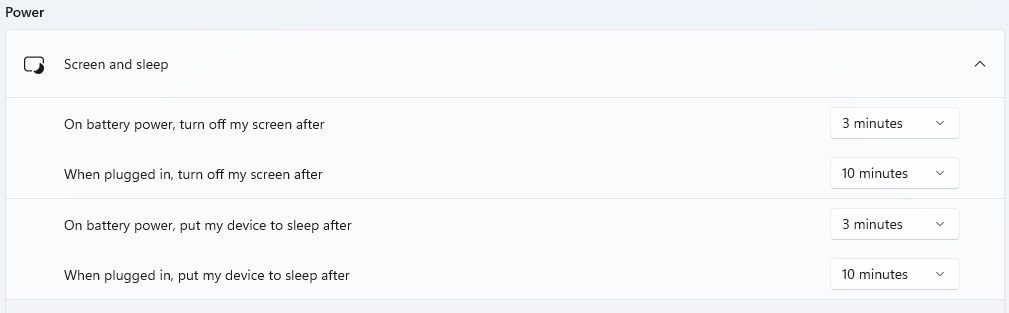

Foundry

Foundry
Foundry
To save energy, you can set your computer to automatically switch to power saving mode.
HOW? Open the Power & battery as above and select Screen and sleep. Decide after how long the screen should be switched off and in what way.
Choose the right power mode get windows 11 pro for cheap Windows 11 Pro Price When Reviewed:
199.99
Best Prices Today:
$59 at PCWorld Store – Win 11 Pro Upgrade Only |
$79.99 at PCWorld Software Store
Price When Reviewed:
199.99
Best Prices Today:
$59 at PCWorld Store – Win 11 Pro Upgrade Only |
$79.99 at PCWorld Software Store
The more performance you use, the shorter the battery life. You choose the balance yourself.
HOW? Open the Power & battery as above and go to Power mode. With the slider on the right, select Best power efficiency, Best performance, or the intermediate mode Balanced.
Use the battery saver function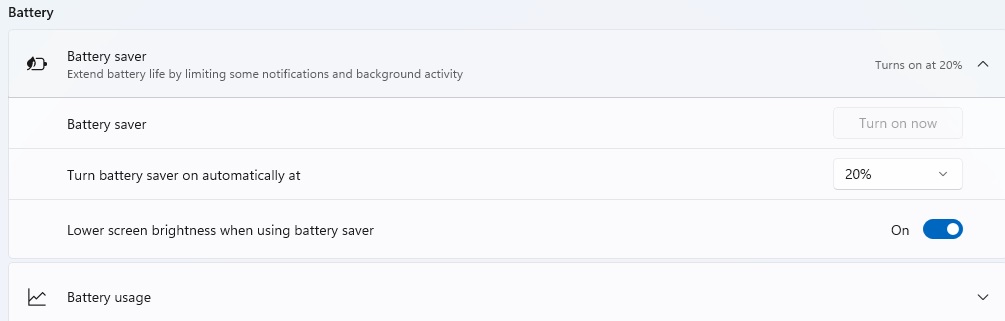

Foundry

Foundry
Foundry
Windows 11 has a smart battery saving feature that limits demanding activities.
HOW? Open the Power & battery as above and press the down arrow at Battery saver feature. You can activate the function immediately — or when the battery is below a certain percentage. You can also dim the screen brightness when the battery saver is on. There is also a quick shortcut under Quick settings, the menu next to the clock. It is called Battery saving function.
STORAGE Clear unnecessary files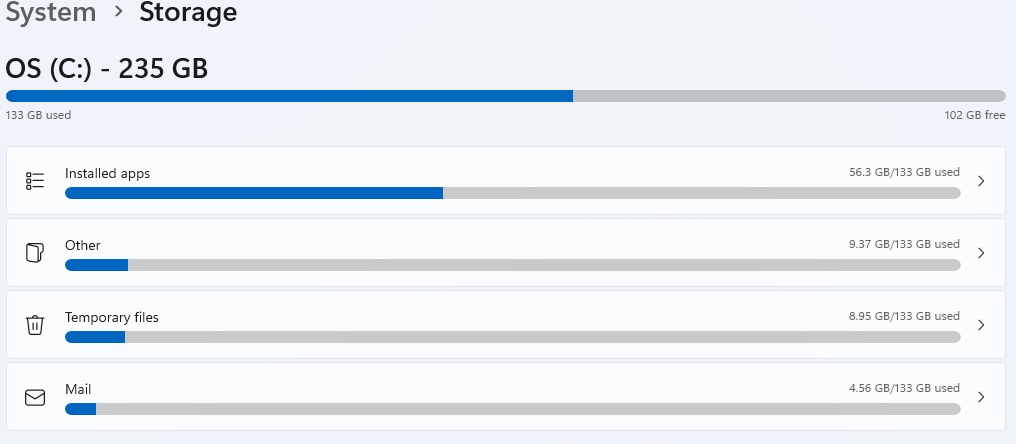

Foundry

Foundry
Foundry
Many laptops have a small hard drive and Windows 11 can help you save space.
HOW? Open Settings > System > Storage. At the top, you’ll see what’s taking up the most space, and clicking on a category will give you more details. In some cases, it will help you clear many files in one go.
Use Storage Sense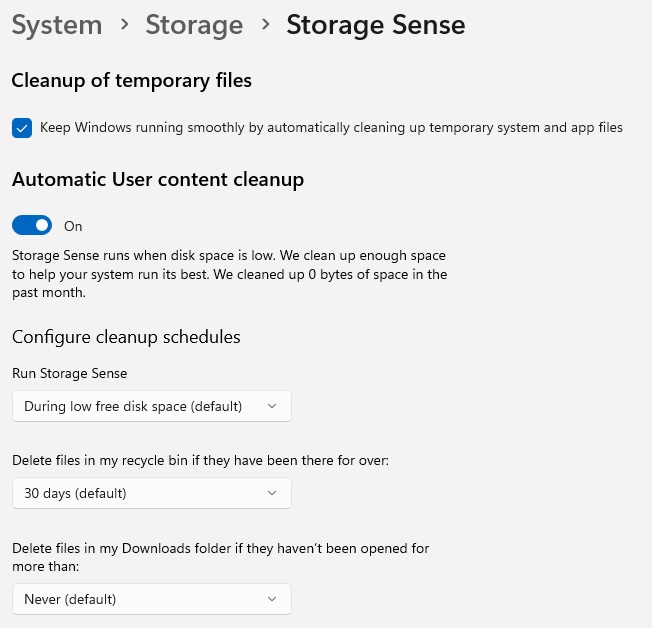

Foundry

Foundry
Foundry
One helpful feature is called Storage Sense. It deletes files that Microsoft deems safe to remove.
HOW? Open the Storage (as above) and scroll down to Storage Sense. Here you can switch the function on or off with the slider. By pressing the arrow on the right, you decide how the tool should work. You can select Automatic user content cleanup or start the function manually with Run Storage Sense.
Get help to clean upIf you’re not sure how to clean your computer, you can get tips from Windows.
HOW? Open the Storage (as above) and go to Cleanup recommendations. Here you can see what you can delete without risk.
APPARATUS Remove the autostartMany programs want to start automatically with Windows, which can slow down your computer. Make sure to remove the autostart for programs that don’t need it.
HOW? Go to the Settings > Apps > Startup. Here you can see how much influence an application has on the start time and you can switch the autostart on or off with the slider on the right.
Archive apps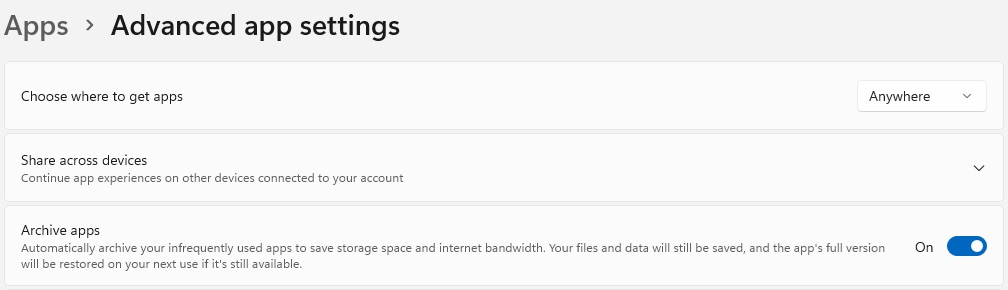

Foundry

Foundry
Foundry
To save space and data, you can let Windows 11 archive apps that you rarely use. They will remain on your computer but will be paused and therefore take up minimal storage and bandwidth.
HOW? Tap on Settings > Apps > Advanced app settings. Switch the function on or off Archived apps.
SOUND Better volume controlThe volume control in Windows has become more advanced in recent updates.
HOW? Click on the volume control icon at the bottom left to adjust the volume. Use the settings icon on the right to switch between audio devices (e.g. speakers/headphones) and adjust them individually. You can also access the menu with Windows+Ctrl+V.
Improve the sound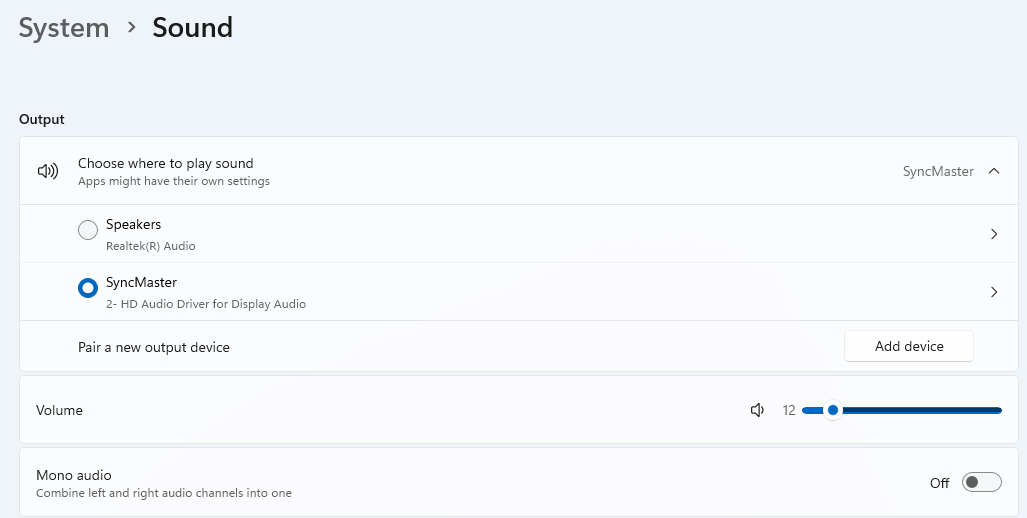

Foundry

Foundry
Foundry
If you’re not happy with the sound, Windows 11 can make it better.
HOW? Open the Settings > System > Sound. Tap your speaker under Output and go to Audio enhancement. Switch the feature on — or switch it off if you are not satisfied.
Write with your voiceIf you don’t want to type with your keyboard, you can now actually use your voice.
HOW? Open a text writing program and press Windows+H. Now a window will open and pressing the microphone will activate the voice input mode. Another press ends it. The cogwheel opens a settings menu where you can choose, among other things, whether to insert full stops and commas automatically.
SYSTEM Protecting your computer’s memoryThe Memory Integrity feature provides extra security for your computer, but can lead to reduced performance. You choose whether to use it.
HOW? Open the Settings > Privacy & security > Windows security and select Device security. Under Information about Core Isolation you can see if this is something you can enable or not. Note that it is not possible on all computers.
Trimming Windows for gamingWhen playing games, you don’t want to be interrupted by system updates and restarts, and Windows 11’s gaming mode can prevent this.
HOW? Open Settings > Gaming > Game mode. Use the slider to switch the game mode on or off.
Check for errors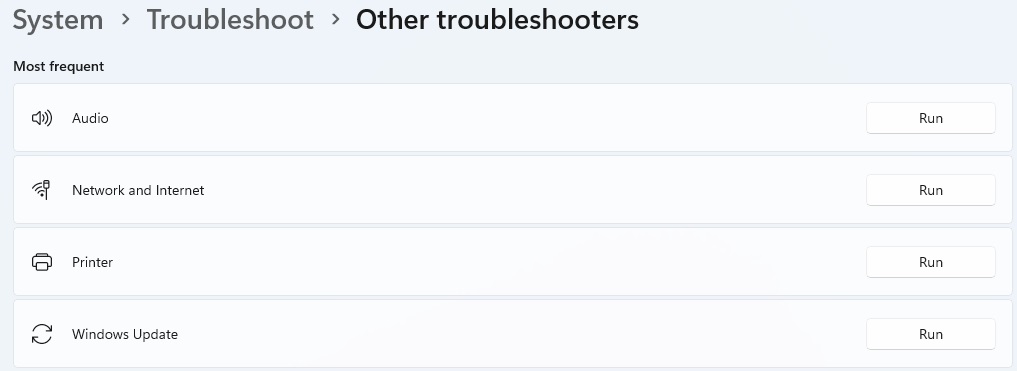

Foundry

Foundry
Foundry
When your computer is acting up, you can use the Troubleshooter. It’s a wizard that analyzes your computer, asks questions — and finds solutions.
HOW? Open Settings > System > Troubleshoot > Other troubleshooter. A list of possible problems is displayed and to start a troubleshooter, press Run.
Perform a reset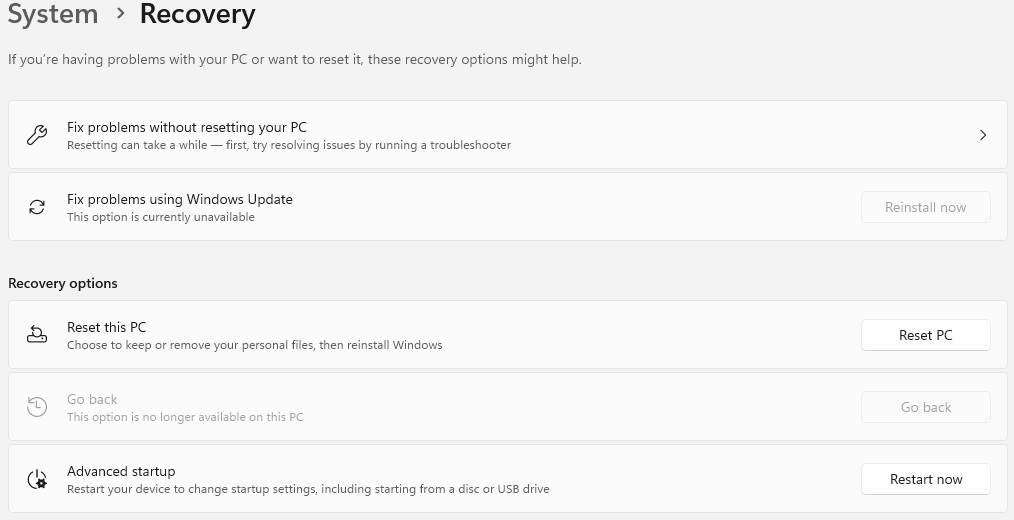

Foundry

Foundry
Foundry
If all else fails, you can restore your computer to how it was when it was new — but before you do, it’s important to make sure you have backups of everything important.
HOW? Open the Settings and tap on System > Recovery. Here you can first try Fixing problems without resetting your computer and Fixing problems using Windows Update. If none of this works, you can select Reset this PC to launch a wizard that lets you choose which type of restore to perform.
