8 advanced Microsoft Word tricks you probably missed
Microsoft Word is one of the most widely used programs in the world, yet it’s also one that many complain about. The most common criticism? That it’s heavy, slow, and a typical example of “feature bloat.”
Which is true. Word is packed with tons of features. And while some critics think that most people only use it because everyone else is using it, Word is actually quite powerful and capable.
Get Word with Office 365 Microsoft Office 365 Home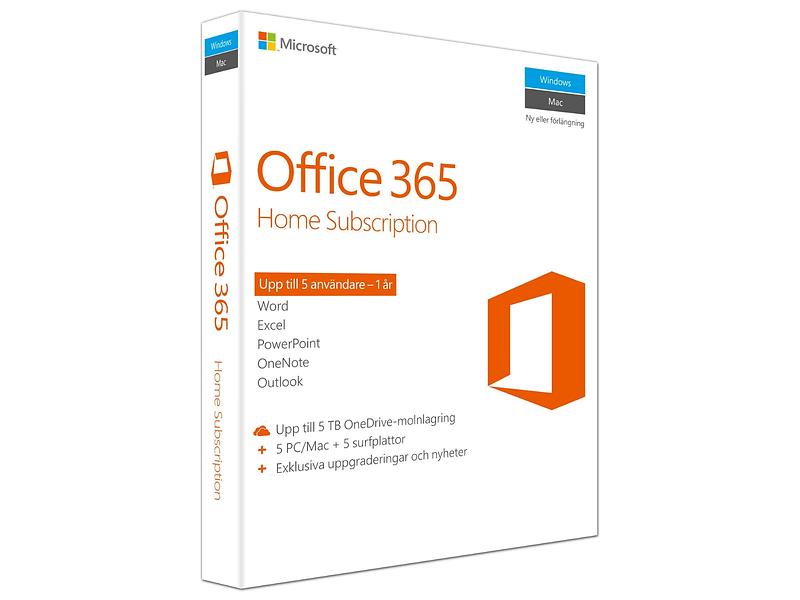
 Read our review
Price When Reviewed:
$1.99 month (100GB) | $6.99 month (1TB) | $9.99 month (Family, 6x1TB)
Best Prices Today:
$1.99 at Microsoft |
$69.99 at Amazon
Read our review
Price When Reviewed:
$1.99 month (100GB) | $6.99 month (1TB) | $9.99 month (Family, 6x1TB)
Best Prices Today:
$1.99 at Microsoft |
$69.99 at Amazon
It’s just a matter of getting to know it, and not beating it to death, so to speak. Word has some quirks that can drive a user crazy, but in most cases it’s a setting that can be changed or a behavior that can be circumvented with another feature or the right handling.
In this guide I go through a number of more advanced or unfamiliar parts of Word, in the hope that you, the reader, will find at least a few goodies you can use. You might even start to like the program.
Stop Word’s automatic formattingOf all the things users have found most annoying about Word, automatic formatting is probably the most common. Word tends to think it knows best, and doesn’t wait for you, the user, to choose to create a “real” list, for example.
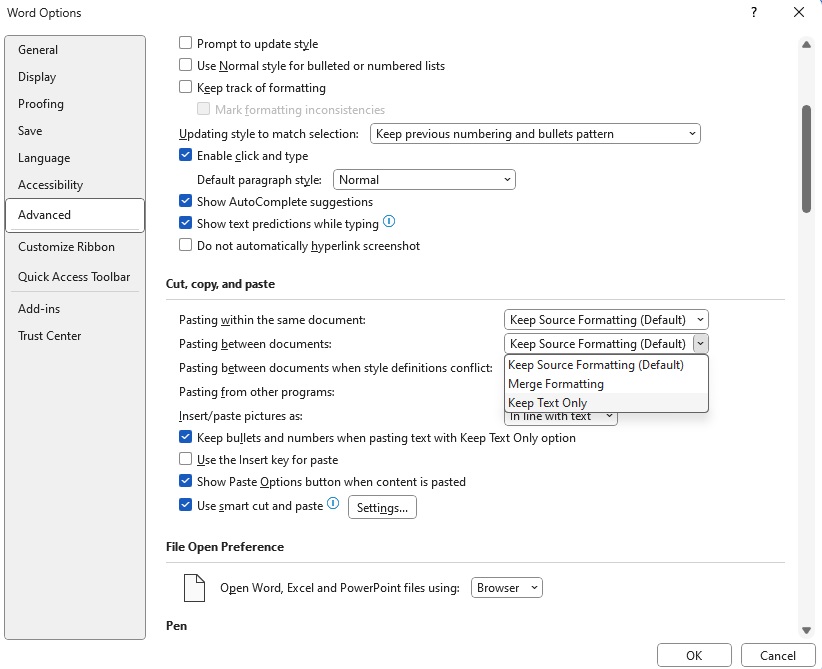
Now it is finally possible to change how Word pastes formatted text.

Now it is finally possible to change how Word pastes formatted text.
Foundry

Now it is finally possible to change how Word pastes formatted text.
Foundry
Foundry
Word has always insisted on pasting text while maintaining formatting, but this spring an update has added settings to choose how you want to do it by default. This means that you can change it so that Ctrl+V pastes text only, with the same formatting as the surrounding text. There is also a new option called Merge formatting, which keeps the bold/italic/underline/overline and list formats but matches the target font, color, and size. This makes it possible to copy, for example, a formatted list from a document in Helvetica to one in Word’s standard font Aptos.
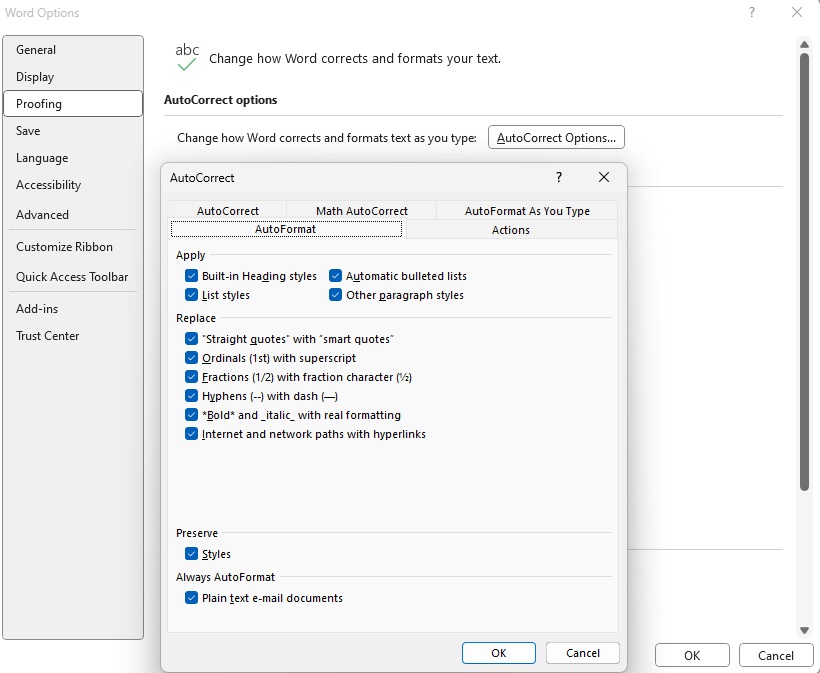

Foundry

Foundry
Foundry
The program also likes to automatically change, for example, a paragraph starting with a number to a numbered list as soon as you press return to create a new paragraph. You can easily change this behavior in the settings. Go to File > Options > Proofing. Click on the Autocorrect options and select the tab Auto format. Here you’ll find lots of tick boxes for things you might not want, like automatic bullet points.
Another annoyance for many is that Word insists on highlighting whole words. For example, if you want to delete a sentence from the first letter to halfway into the fourth word, it can seem impossible to get the highlighting right so that pressing the backspace key once will delete just that bit, because as soon as you pass a space, Word starts highlighting one word at a time and not one character.
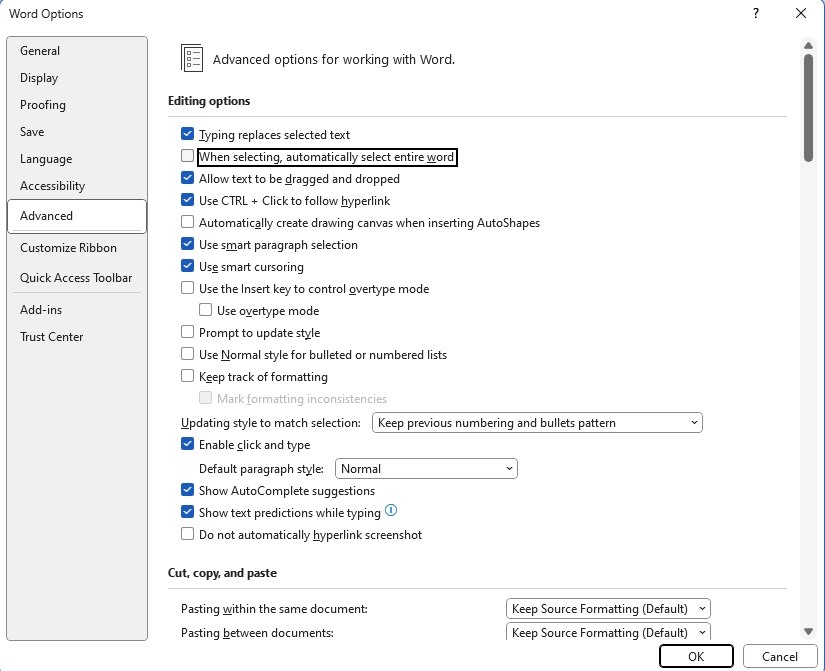

Foundry

Foundry
Foundry
This can also be easily fixed by opening File > Options > Advanced and ticking off When selecting, automatic select entire word. Just like that, Word will highlight exactly as you want. You can uncheck the Customize paragraph markup option if you don’t want Word to automatically add a new paragraph mark when you select a whole paragraph, so that you can paste the paragraph into another paragraph.
Change the default stylesheetsHave you ever wondered why on earth Word has multiple stylesheets with blue text? Or how you can change the default fonts in new documents? These days it’s surprisingly easy.
Right-click on a style, for example Heading 1, and select Modify. Make any changes you want, such as switching to black text or changing the font. When you’re happy, click New documents based on this template, then OK to save the changes to the default template. If you make changes to the style sheet Normal it will also affect several other templates based on it: No spacing, Subheading, Quote, Strong quote, and List piece for example, have the same font as Normal.
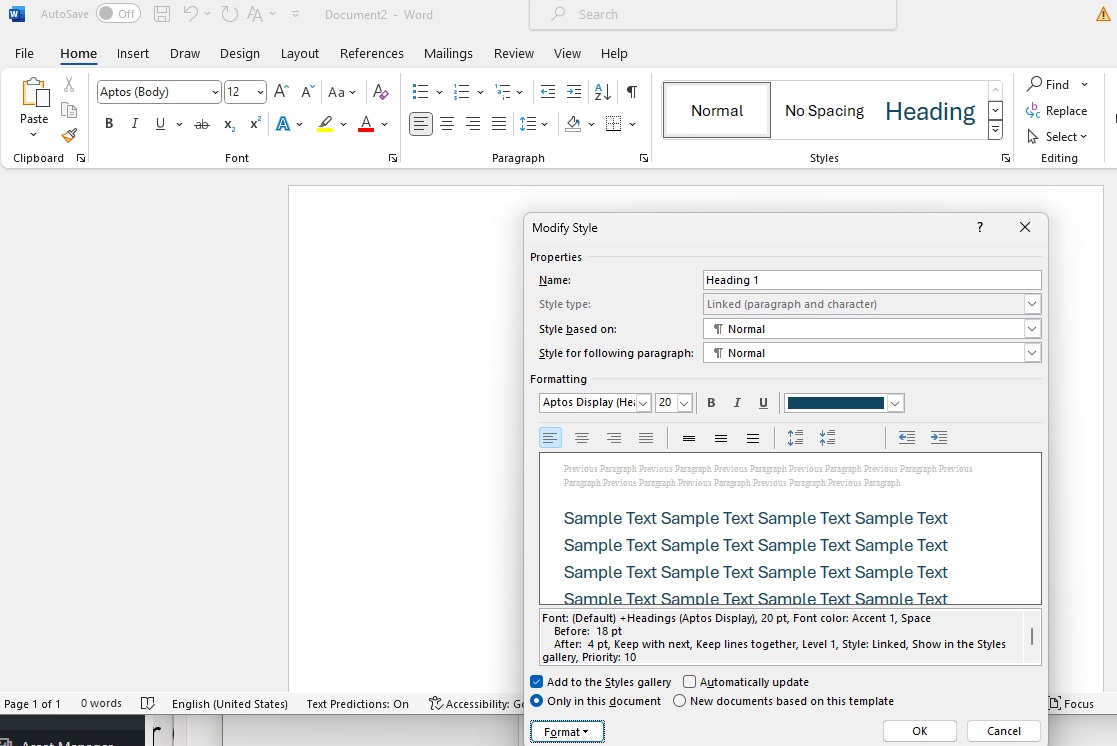

Foundry

Foundry
Foundry
Mastering the search functionAs you probably know, Word has a search function. You’re probably also familiar with the slightly more advanced Find and Replace function. But Word’s search function is actually much more powerful than that, and you can search for things you might not have thought of.
Click on Find to the right of the fonts in the Home ribbon, and then click Advanced find. The dialog box that opens has three tabs, where Replace is the usual search and replace function, and Go to is a way to quickly get to a page number or bookmark, for example. But in the Find tab, you’ll find the More button, which shows a bunch of settings for searches (for example, to search only for whole words, or to ignore punctuation).
There are also two drop-down menus with additional search functions. The Format menu allows you to search for parts of text that, for example, use a particular font or are italicized. The Special menu is used to find, for example, special characters such as line breaks and hard spaces.
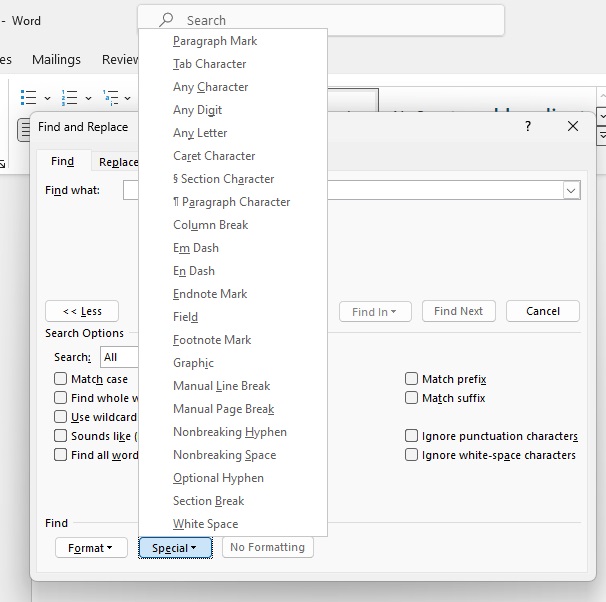

Foundry

Foundry
Foundry
Transcribing recorded callsDo you have an audio recording you don’t want on “paper”? Word now has a built-in AI-based transcription feature that makes it easy. Just click on Dictate on the right side of the Start tab in the ribbon and select Transcribe and the feature will open in the right column.
Select English if it is not already preset, and click on Upload audio to send a recording you have on file to the Microsoft server. The transcription may take a while and Word will tell you when it is ready. When it is, click on Add to document where you have four options for how the text should be formatted (with or without speakers and timestamps).
The results when I’ve tested it have been full of errors, so it can’t be used directly in any texts. But it works well enough to understand from the context what the speakers have said and can be written cleanly if needed.
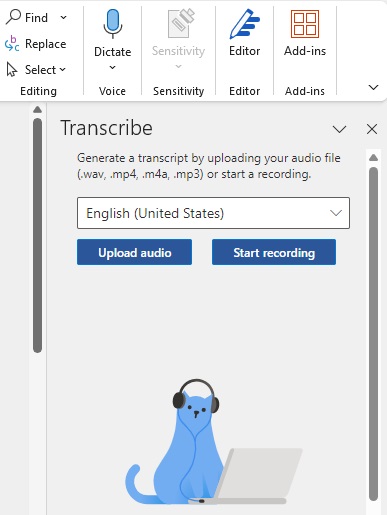
The desktop version of Word now also offers transcription of audio recordings. This function is currently still completely free.

The desktop version of Word now also offers transcription of audio recordings. This function is currently still completely free.
Foundry

The desktop version of Word now also offers transcription of audio recordings. This function is currently still completely free.
Foundry
Foundry
Share documents with others and co-editWhen Google started to take market share from Office, one of the reasons was how easy it is for multiple collaborators to co-edit a document or spreadsheet. Microsoft realized the importance of this co-editing and introduced similar features in 2013.
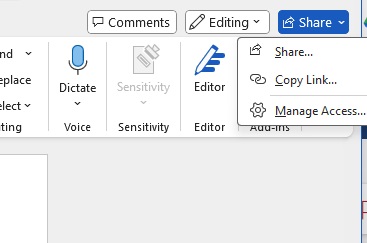

Foundry

Foundry
Foundry
Today, it’s easy to invite others to edit documents in Word, Excel, and PowerPoint, and they can edit either in the desktop applications or the web apps. To get started, make sure the document is saved on OneDrive. Then click on the Share button at the top right. There are two options here: Invite and share with selected people or create a link that anyone can use. The former is obviously a bit safer, but if you don’t know what email address the person you’re inviting uses for their Microsoft account, a link is easier.
If more than one user has a document open for editing, everyone can see where in the document the others are working, which reduces the risk of editing conflicts that can arise if two people make changes in the same place at the same time. Should a conflict still arise, Word helps to resolve it.
Read and restore older versions of documentsSaving your documents on OneDrive gives you several advantages over storing them locally. Firstly, autosave is activated so that you do not have to sit and press Ctrl+S all at once. Sure, Word has a recovery function in case the program crashes, but many users can tell horror stories about large documents that they forgot to save and which disappeared without a trace and could never be recovered.
Another advantage is that OneDrive saves version history so you can revert to previous versions of the document without having to save a bunch of different versions. “Report_last_draft_final_final_final.docx” becomes a thing of the past.
Here’s how to find older versions:
1. Open the document from OneDrive.
2. Click on the file name above in the Word window.
3. Select the Version history and the current version will be displayed, with a list of previously saved versions on the right.
4. Click on a previous version to view it.
5. You can restore the old version by clicking on the button Restore button in the yellow strip that appears below the toolbar, or select and copy text that you can then paste into a new document or into the last saved version to restore just that bit.
DrawWord has long had features for placing images and shapes in documents, but did you know it now also has drawing tools? Microsoft added it to make Word more usable on computers and tablets with a touchscreen and/or pen, but it can also be used with a mouse or trackpad.
Click on the Draw menu tab to see the different options. On the left are different pens, erasers, and two types of markers. The next button is Ruler, which places a virtual ruler over the document you can use to draw straight lines. To change the angle of the ruler, simply hold the pointer over the ruler and scroll the scroll wheel on the mouse (or drag with two fingers on the trackpad). To move it, click and drag.
Other functions are not that interesting, except possibly Ink to math, which makes it easy to print formulas and equations with correct formatting.
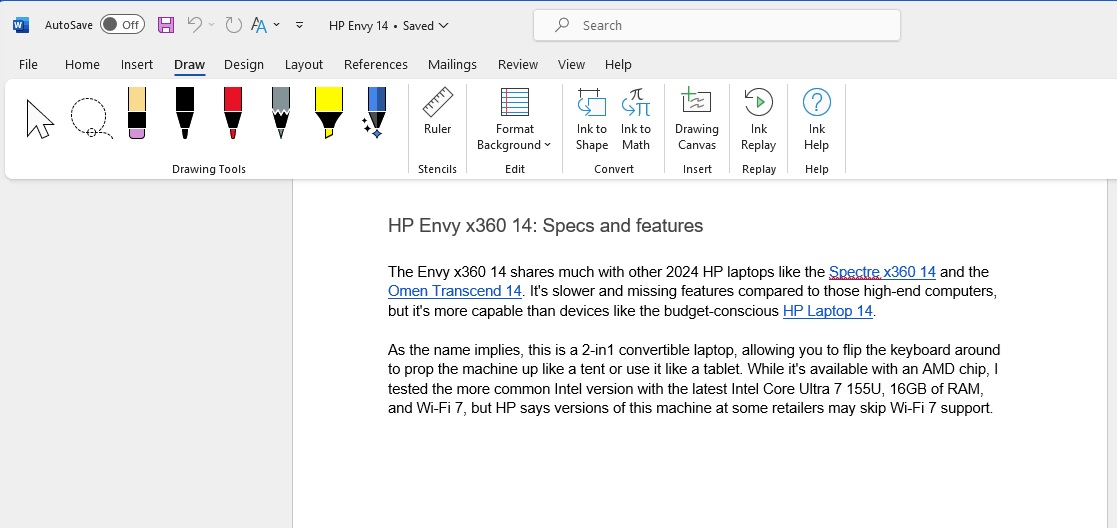

Foundry

Foundry
Foundry
AI writing assistance with Microsoft Editor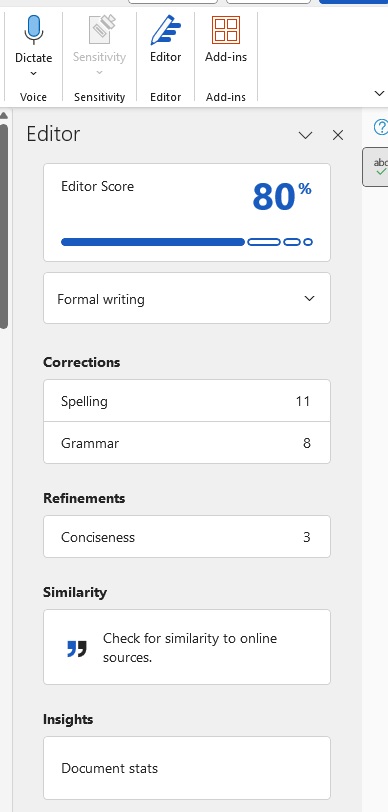

Foundry

Foundry
Foundry
Microsoft Editor is a modern, AI-based upgrade to the classic spell and grammar checker that has been in Word for many years. It’s built into Word and Outlook on Windows and Mac, but also available as an extension for Chromium-based browsers like Edge and Chrome.
In Word, you can find the Editor under the Editor button on the right of the Start tab in the Ribbon, and it opens in a column on the right of the window.
At the top of the Editor, a judgement of the document is displayed in the form of a percentage. As you fix the various flaws the feature has found, the percentage increases. Below the judgement you will find four sections: Corrections, which shows spelling and grammar errors; Refinements, where the program suggests changes to make the language more formal and clear; Similarity to test how similar your text is to online sources; and Insights, which is a shortcut to the old Readability Statistics feature with figures such as number of sentences per paragraph and number of words per sentence.
Click on each subcategory to go through the Editor’s suggestions. As with the old spelling feature, you can change, ignore, or add words to the glossary, and follow or ignore other suggested changes.
Best alternatives to WordThere are plenty of programs for writing and processing text in different ways, to say the least. If you don’t like the subscription model, or just find Word unwieldy, you have other options. Because Word can be used for so many different things, I’ve categorized my recommendations by need:
Simple needs? Word Online or Google Docs
If you don’t necessarily need a full-blown Windows program, you can get by with Word Online — included in free accounts — or Google Docs. Both have all the usual features you might need for word processing, and on top of that you get the ability to co-edit with others you invite.
Packed with functionality? Libreoffice Writer
The closest thing to a full Word clone you can get today is Libreoffice Writer. Like Word, it’s packed with features for all kinds of word processing, but it’s open source and free.
Do you really want to layout? Scribus or Affinity Publisher
Scribus is a powerful open source program. If you are willing to pay a bit more, Affinity Publisher is more polished and similar to Adobe Indesign, with very powerful features while being fairly easy to get started with.
Are you writing a book or thesis? Scrivener
The Scrivener payment program is very popular among writers, translators, journalists, lawyers, and academics, and for good reason. The program simply makes it easier to work with long texts.
