Do you know your laptop’s trackpad gestures? They’re surprisingly helpful
Trackpads on laptops have come a long way over the years, and that does double for Windows machines. These input devices used to be tiny, sluggish, and only able to detect a single touch input. Naturally, mice were more efficient in those days, but modern Windows trackpads support myriad gestures to make your computing experience more efficient.
In fact, you might not even know all the cool things your trackpad can do in Windows 11. Let’s dig in.
Further reading: The best laptops we’ve tested
Windows on tapIf you’ve always been a single-finger trackpad user, you can start slow with advanced tapping. Instead of clicking the trackpad and dragging, you can initiate a drag wherever your finger happens to be. Simply double-tap and hold on the second tap. Then, you can drag your finger to move a window or create a selection box.
Stepping up to a two-finger tap, you can trigger a right-click in Windows. It’s the same functionality as pressing the bottom right region of most laptop trackpads, but you can do this anyplace on the trackpad. With trackpads ballooning in size, this can save you a lot of hand movement.
our favorite ultraportable has a great trackpad Acer TravelMate P6 Read our review
Best Prices Today:
$1158.99 at CDW |
$1168.63 at Amazon |
$1199.99 at Acer
Read our review
Best Prices Today:
$1158.99 at CDW |
$1168.63 at Amazon |
$1199.99 at Acer
You can add a third finger to the tap, and Windows will open the taskbar search experience. That’s the text field that takes up entirely too much space at the bottom of your screen and allows you to search for both local and web content. Windows lets you shrink that down to an icon or hide it entirely. This three-finger tap works to open the search interface even if you’ve disabled it in the taskbar, which is a thoughtful feature. This is just the default setting—you can configure the three-finger tap to do something else, like act as a middle mouse button or play/pause media.
As you might expect, a four-finger tap also has special functionality. This shortcut opens the Windows notification panel. Microsoft hasn’t exactly done a great job of unifying application notifications under this system. Some apps (looking at you Steam) regularly use non-system pop-over notifications, but most apps now stack their pings up in the Windows notification bar. The four-finger tap is a quicker way to open your notifications than to move the cursor all the way down to the corner of the screen to click the button. Just like the three-finger taps, you can change the four-finger tap to trigger a few other features.
Swipe for superpowersYou can also trigger useful functionality with a swipe across your trackpad. With two fingers, you can pinch and zoom just like a smartphone. This won’t work everywhere in the OS, but it’s most useful and widely supported in browsers. Perhaps the most useful gesture is the two-finger swipe, which lets you scroll up and down. This gesture has changed in the smartphone era. Previously, you dragged up to go up, but now you tap and drag up with two fingers to scroll down and drag down to go up just like your phone. You can reverse this in the system settings. In most browsers, you can also swipe left and right with two fingers to navigate back and forward, respectively.
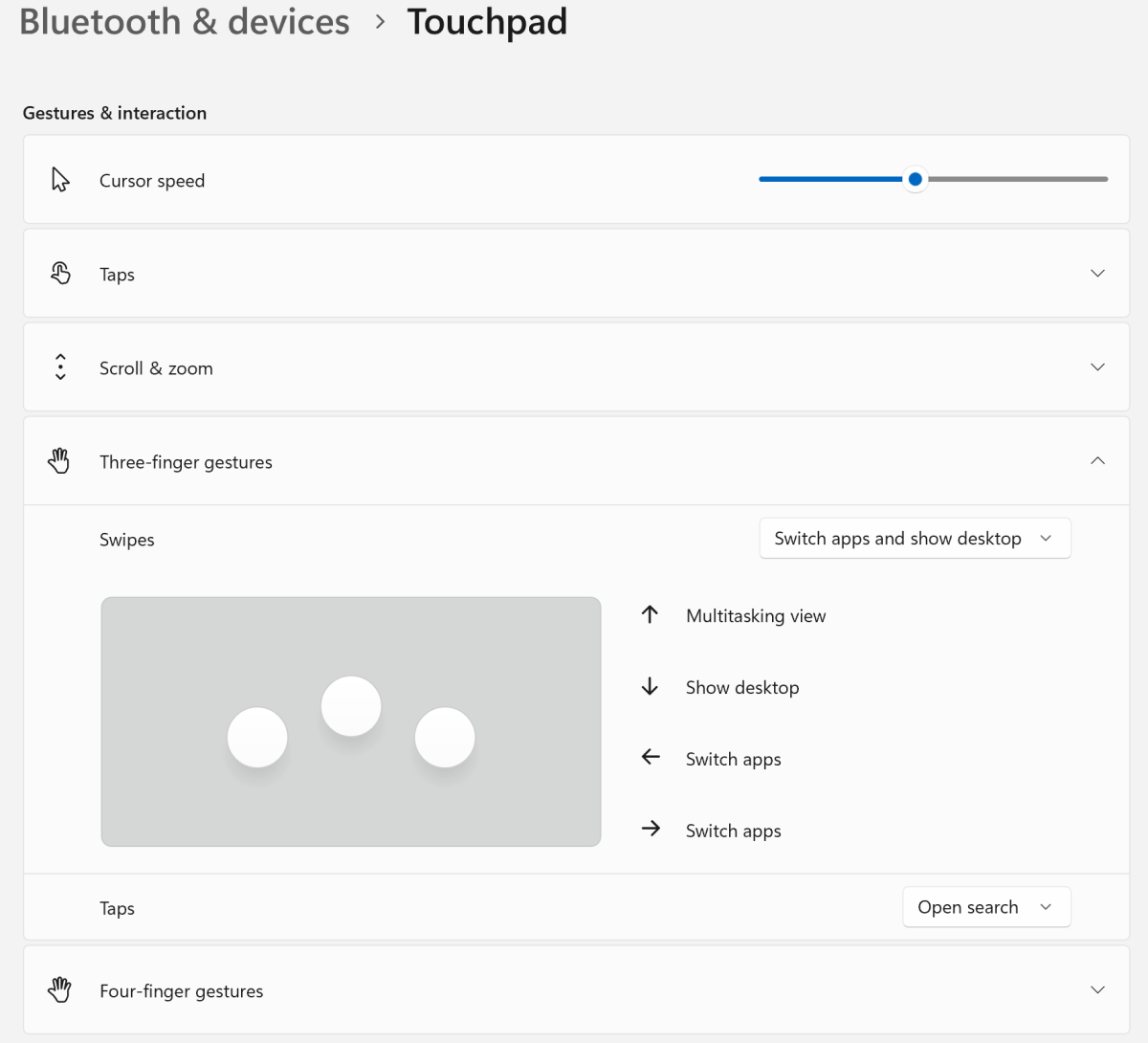
Windows’ basic trackpad settings.

Windows’ basic trackpad settings.
Ryan Whitwam/IDG

Windows’ basic trackpad settings.
Ryan Whitwam/IDG
Ryan Whitwam/IDG
As we saw with three and four-finger taps, Windows lets you change the functionality. However, the settings aren’t very granular, and they’re confusingly worded. By default, a three-finger swipe up opens multitasking (the Win+Tab version), and swiping down shows the desktop. Drag left or right with three fingers, and you get Alt+Tab-style app switching. Microsoft calls this option “Switch apps and show desktop.”
The four-finger gestures are set up with a similarly titled “Switch desktops and show desktop” scheme. Swiping up with four fingers still opens multitasking, and swiping down shows the desktop. When you swipe left and right with four fingers, Windows moves you between virtual desktops.
The last option for the three and four-finger gestures is media control, which lets you change volume (up and down) and tracks (left and right) with the chosen gesture. If you want to change the gesture setup, it’s under Settings > Bluetooth & devices > Trackpad. This menu also has a sensitivity option on most laptops that can help if your taps and swipes aren’t being detected correctly.
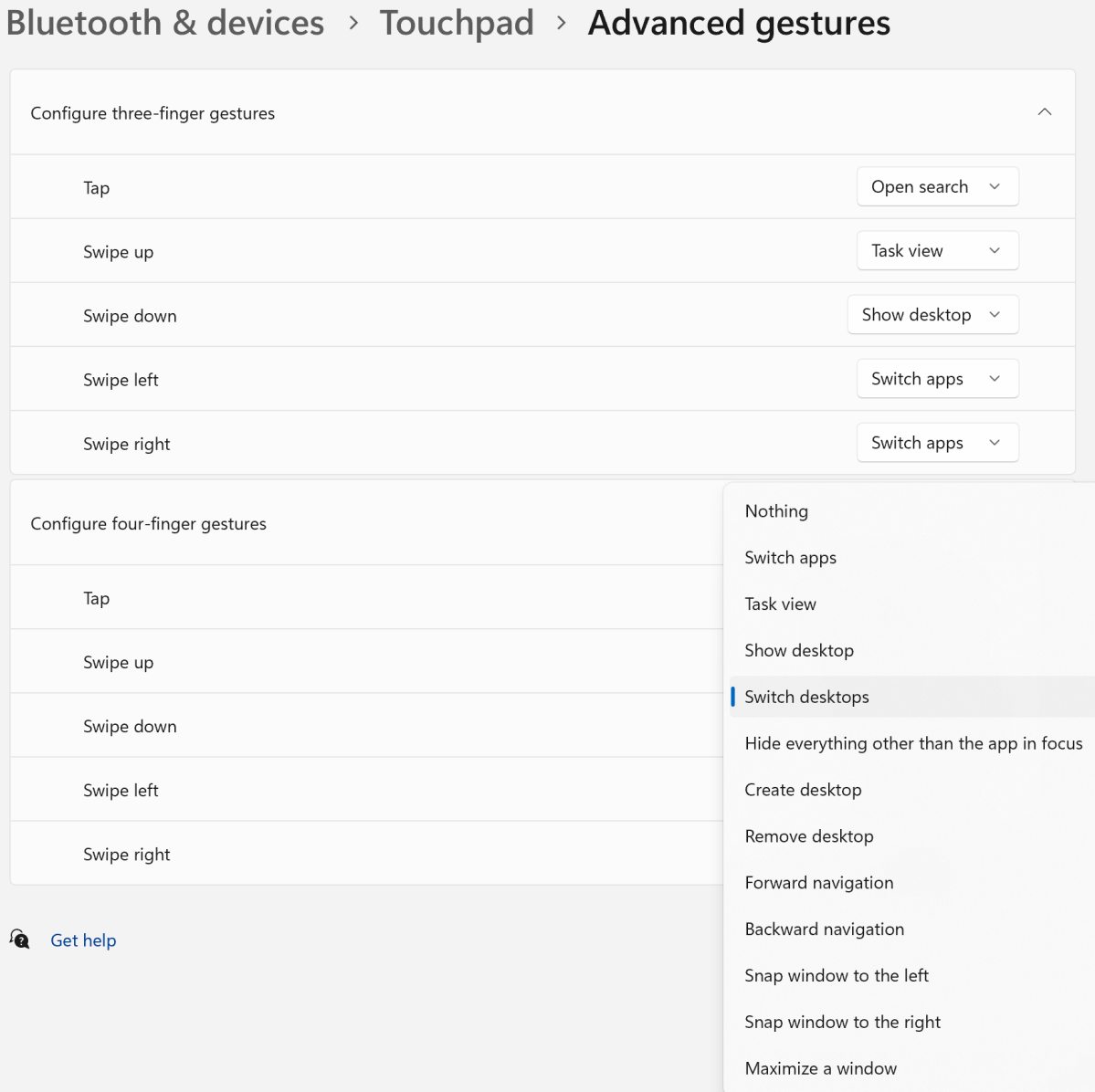
Advanced trackpad gesture options.

Advanced trackpad gesture options.
Ryan Whitwam/IDG

Advanced trackpad gesture options.
Ryan Whitwam/IDG
Ryan Whitwam/IDG
If the suggested gesture setups leave you wanting more, Microsoft has delivered in uncharacteristic fashion. There’s a raft of more granular settings one additional menu level deep, under Advanced Gestures. Here, you can change three-finger and four-finger taps and swipes individually, and there are many more options. Windows will let you set gestures to snap windows, create desktops, maximize windows, hide non-focused apps, and more. There’s even an option for custom shortcuts, which let you record a key combination to fire each time you perform the chosen gesture.
The trackpad settings are more fleshed out than many parts of Windows 11, so take a peek and see if you can make your Windows computing experience more efficient. These gestures sometimes trigger optional features—for instance, multiple desktops—so check your setup if nothing happens.
Further reading: The best Windows keyboard shortcuts for faster typing and browsing
Laptops, Windows