How (and why) to roll back Windows updates on your PC
Updates for newer Windows versions are often downloaded in the background and installed automatically on the next reboot. This is usually a good thing: The system remains up to date, security gaps are closed, or practical new features and functions are added — as was recently the case with Windows 11 24H2.
Sometimes, however, this is not a good thing at all: Sometimes the system fails to update, updates are only downloaded incompletely, or are even faulty from the outset. This was the case recently with the Windows update KB5043145. Instead of exciting new features and optimizations, some users only saw the dreaded blue screen of death (BSOD).
If there are problems with a Windows update, you should first banish the troublesome “upgrade” from your system. Microsoft often takes care of such problems promptly and the dilemma is solved with the next Windows update (the update to the update, so to speak). Until then, you can continue to use the “old” Windows version without any problems and without taking any particular risks.
We present various ways in which you can reset a Windows update in just a few steps.
Before resetting: First go through this checklistTo rule out basic problems and conflicts, you should go through this checklist in the event of update difficulties:
- Make sure that there is enough space on the system hard drive for updates.
- Restart the system to see whether updates can then be installed correctly.
- Run the Windows update again if necessary.
- Disconnect external hardware such as drives or storage media that are not required for system operation.
- Check the Device Manager to see if any conflicts or errors are reported.
- Make sure that no virus or malware scanners are torpedoing the update. Such programs may need to be temporarily uninstalled.
- Check whether the Windows service for updates is activated: Click on Start and enter services.msc. Click on the first hit (“Services”) and search for “Windows Update” at the bottom of the list. The startup type must be set to “manual;” this can be adjusted by right-clicking and then selecting “Properties.”
If these steps are unsuccessful, you can reset or repair Windows updates as follows.
Option 1: Use the Windows system tool for troubleshooting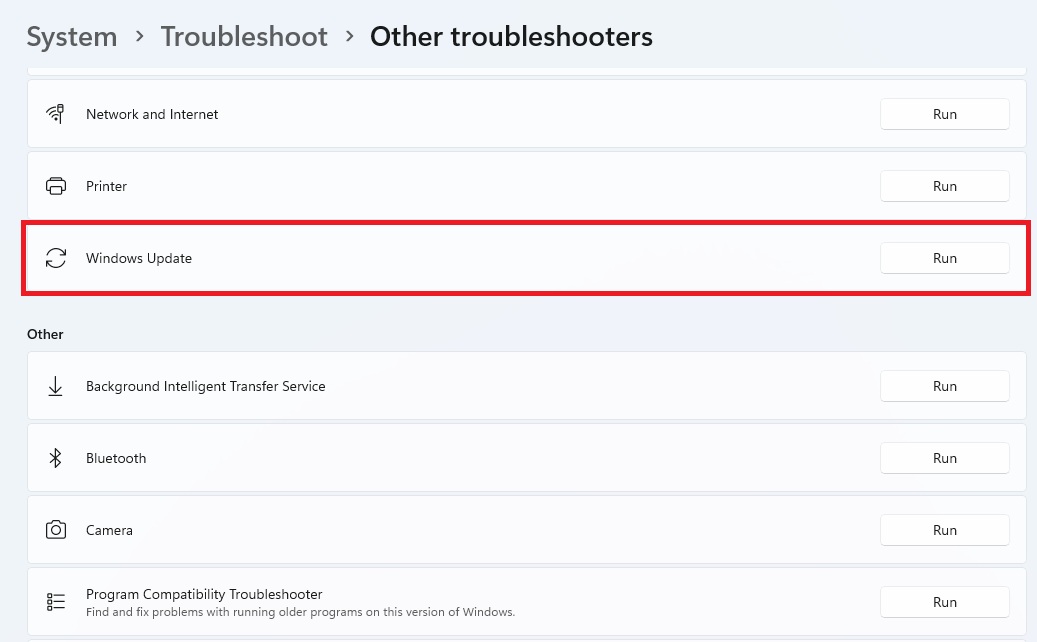 In Windows 11 you will find the troubleshooting tool for Windows Update under “Oher troubleshooters.”
In Windows 11 you will find the troubleshooting tool for Windows Update under “Oher troubleshooters.”Foundry
Microsoft is also aware that its own updates sometimes throw a spanner in the works of the operating system. Modern Windows versions therefore come with tools to fix update problems or reset updates.
The simplest method is Windows’ own update troubleshooting, which you can access in different ways depending on the operating system.
In Windows 11: Go to “Other troubleshooters” via Start > Settings > System > Troubleshoot. There you will find the “Run” command next to the “Windows Update” entry, which you can use to start the troubleshooter. A system restart is then recommended.
In Windows 10: Go to “Troubleshooting” via Start > Settings > Update & Security. Alternatively, click on Start and type in troubleshooting and select the first entry “Troubleshooting settings.” In both cases, the entry “Additional troubleshooting” is at the bottom, which we now select. On the left-hand side of the subsequent window, you will then find the “Windows Update” field which, when clicked, reveals the option “Run troubleshooter.” Click on it and wait until the system has finished analyzing and, if necessary, correcting the error and then restart.
Option 2: Use the system restore point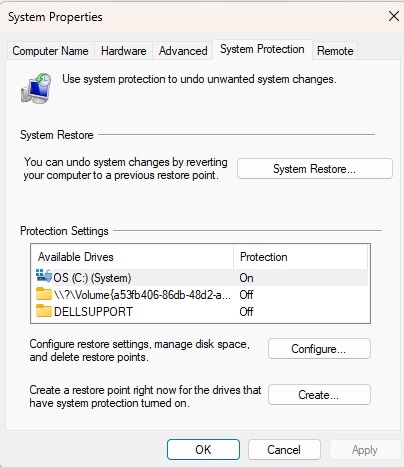
The system restore is somewhat hidden, but can be accessed in just a few steps.
Foundry
Windows regularly creates restore points (if you do not manually prevent the process), which can be used to restore the system to a previous state. This can help with problems with updates, but also with many other annoyances with the OS, and no data or settings are lost. Users can also set such restore points manually.
How to activate a restore point:
- Tap on Start and enter restore point there. The first hit should now be “Create restore point,” click on the entry.
- In the window that opens (tab: “System protection”), select the field “System Restore…”(see image).
- Click on “Next” in the new window.
- Windows displays a list of available restore points, select the desired entry. Tip: You can use the “Search for affected programs” command to check in advance which components are affected by the restore.
- Confirm your selection and click on “Next” and “Finish.” You may need to confirm a security notice. The system will now be reset to the configuration of the restore point and restarted.
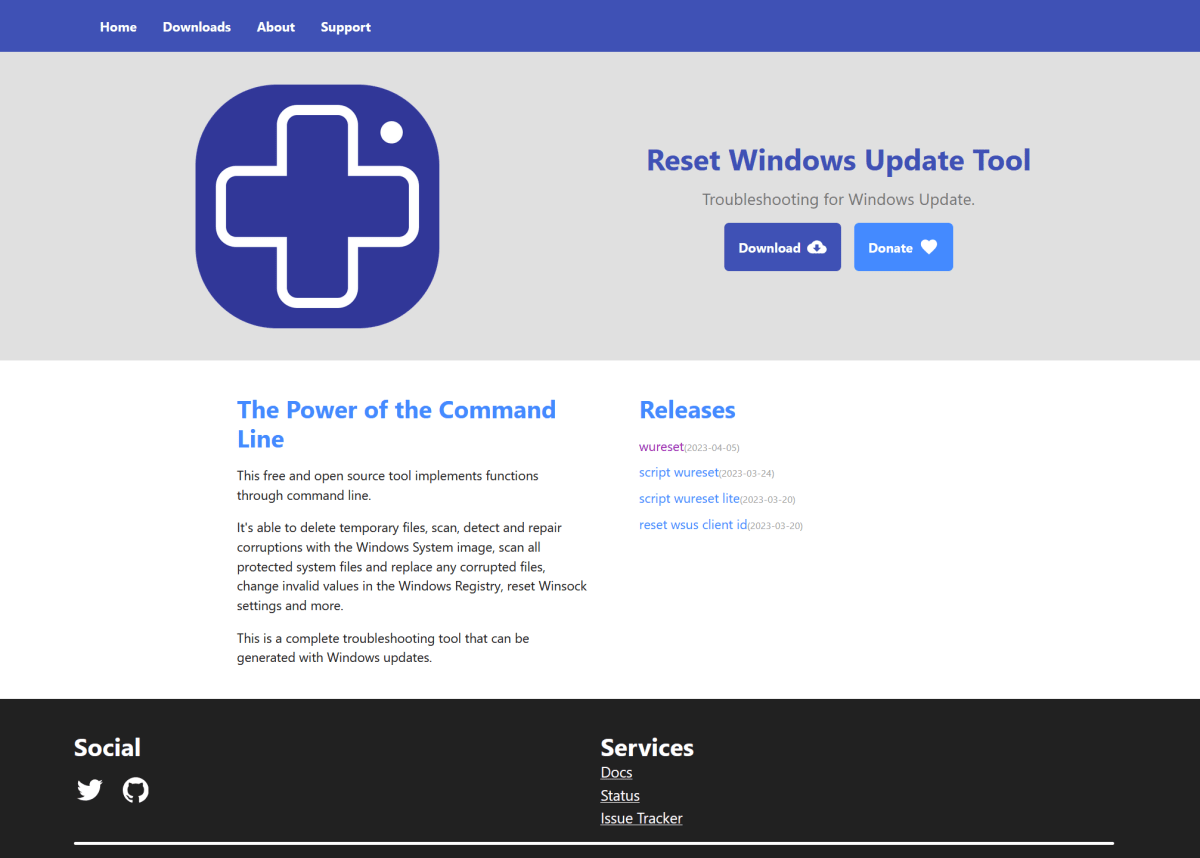 We can use the free “Reset Windows Update Tool” to repair Windows update components.
We can use the free “Reset Windows Update Tool” to repair Windows update components.Foundry
Some software problems can only be solved with additional software: With the Reset Windows Update Tool, for example. You can download the free open source program as a portable version (archive) from the linked page. After the download:
- Unzip the tool into a folder of your choice.
- Start “wureset.exe” with admin rights. (Right-click and the command “Run as administrator”).
- Select the program language.
- In the next step, select “Restore Windows Update Components” (usually “2” and ENTER).
- The process may take several minutes. Updates should then work again.
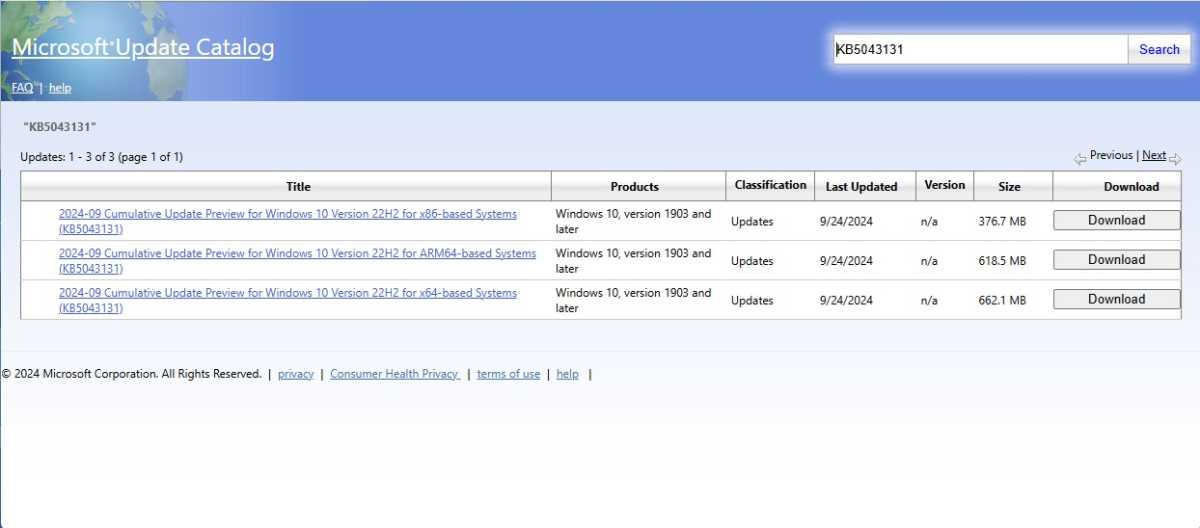
The Microsoft update catalog allows us to download Windows updates ourselves and install them manually.
Foundry
If the automatic Windows update fails due to an update, you can sometimes help manually and download and install the affected update yourself. For example, after resetting to an old restore point, you can also download important updates without having to use the automatic Windows update to get the problematic update on board again, which you actually want to reset.
To do this, however, you need to know the identifier (KB number) of an update. Tip: The update IDs of new updates are often displayed under “Windows Update” before they are installed. Simply enter “Check for updates” under Start and select the entry of the same name. If you cannot find the update in question there, you can also look it up under “Show update history” and view all previous updates together with their names.
- Then visit the Microsoft update catalog and enter the KB identifier in the search field.
- Download the affected update yourself.
- Start the update in your download folder.
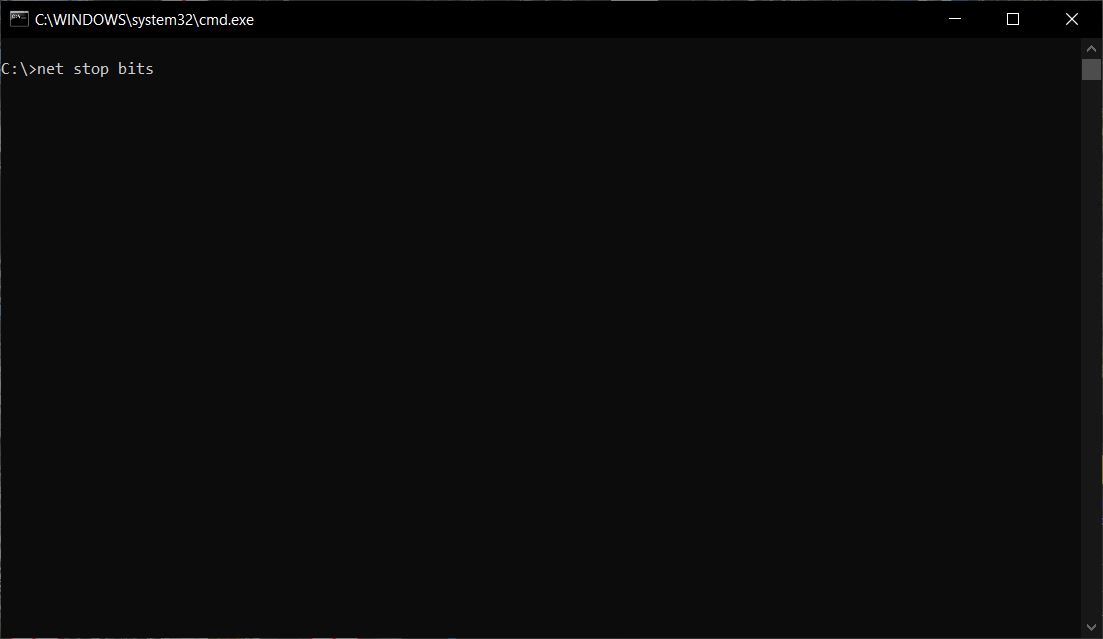 We can reset update services manually in the command prompt.
We can reset update services manually in the command prompt.Foundry
We can use the command prompt to stop and restart update services. This method cannot be used to reset updates, but you can help the operating system if it fails to update. Proceed as follows:
- Click on Start and enter cmd.
- Right-click on the top hit “Command Prompt” to run the prompt as administrator.
- Then enter these commands one after the other:
net stop bits
net stop wuauserv
Dism.exe /online /Cleanup-Image /StartComponentCleanupsfc /scannow
net start bits
net start wuauserv
This will stop and restart the two services BITS (Intelligent Background Transfer Service) and Wuauserv (Windows Update AutoUpdate Service). You can now try to install the problematic update again.
If nothing helps: Reinstall the systemIf all the steps listed here do not lead to the desired success, you can consider reinstalling Windows. As this can result in the loss of many settings and some data, you should only do this as a last resort: For example, if the system no longer works (correctly) after an update and you don’t want to or can’t wait for a fix from Microsoft.
