How to easily restore Windows 11 from the cloud, with your data
If Windows 11 no longer works properly, you can reset the operating system, download the installation files from the Microsoft cloud, and reinstall Windows 11. You can also restore your data in the process.
However, this requires a fast internet connection, as the operating system downloads all the required data from the internet. The advantages of this method are that you do not need an installation medium and can restore your data from the cloud.
get windows 11 pro for cheap Windows 11 Pro Price When Reviewed:
199.99
Best Prices Today:
$59 at PCWorld Store – Win 11 Pro Upgrade Only |
$79.99 at PCWorld Software Store
Price When Reviewed:
199.99
Best Prices Today:
$59 at PCWorld Store – Win 11 Pro Upgrade Only |
$79.99 at PCWorld Software Store
Cloud recovery is generally also possible in the computer repair options, which start when Windows 11 can no longer boot completely. But you will need a cable network connection in this case, as there are no Wi-Fi drivers available in the recovery environment. However, if Windows 11 starts reasonably stable, you can also perform the recovery via Wi-Fi in the settings.
Starting the restore process in Windows 11: Backup and OneDriveBefore you start the process for restoring Windows 11 from the cloud, you should make a few preparations. Firstly, you should make sure that you have backed up as much data as possible that you still need after the installation. Either back up the data to a drive or to the cloud.
Further reading: Best Windows backup software
It makes sense to use OneDrive here, as the Microsoft cloud storage works perfectly with Windows 11 and recovery. Other cloud storage is of course also possible, but OneDrive is integrated directly into the operating system and allows you to synchronize various data and settings without having to use other apps and services.


Foundry

Foundry
Foundry
Windows 10/11 includes the Windows Backup tool. You can start it directly from the Start menu. The tool backs up the data on your PC to OneDrive. If you restore Windows 11, whether via the cloud or a local drive, you can then restore your data quickly and easily using the internal backup program.
If you are not yet using the free app, you can set it up with just a few clicks before the cloud restore and back up your data to OneDrive. This makes cloud recovery much easier.
This allows you to restore them to your PC, but also to other devices that you sign in to with the same Microsoft account. The tool can also back up your settings in Windows 11 and apply them after a restore. This not only allows you to restore your PC from the cloud, but also to restore your data and settings.
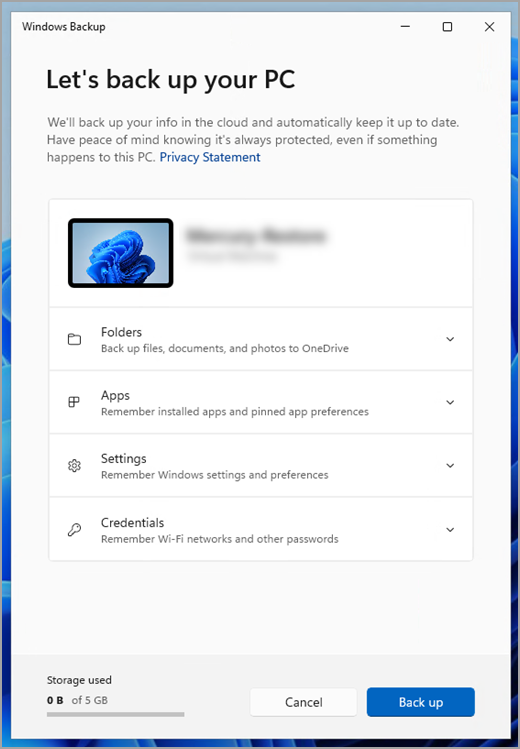

Microsoft

Microsoft
Microsoft
Before you restore Windows 11 from the cloud, you should run the backup once so that you can restore all data later. In general, it doesn’t hurt to synchronize your data with OneDrive using Windows 11. This means that the data for which you have activated synchronization is available in the cloud.
If you log in again with your Microsoft account after restoring Windows 11, the synchronized data will also be available.
Therefore, if you use OneDrive in Windows 11 in conjunction with Windows Backup, all your data is collected in one central location and can therefore be accessed and restored anywhere.
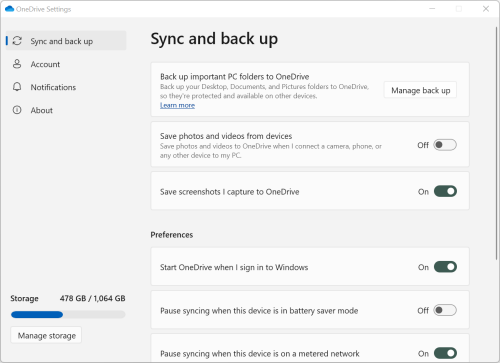

Microsoft

Microsoft
Microsoft
Document drivers and applicationsBefore you restore Windows 11, you should check the drivers used. This ensures that if drivers are missing from the Windows 11 installation, you can download the latest drivers yourself from the device manufacturer.
To do this, open the device manager with “devmgmt.msc” in the search field of the taskbar. Make a note of the exact type of graphics adapter, network adapter, and other special devices such as cameras, scanners, or printers. This will make it easier for you to update the drivers later if necessary.
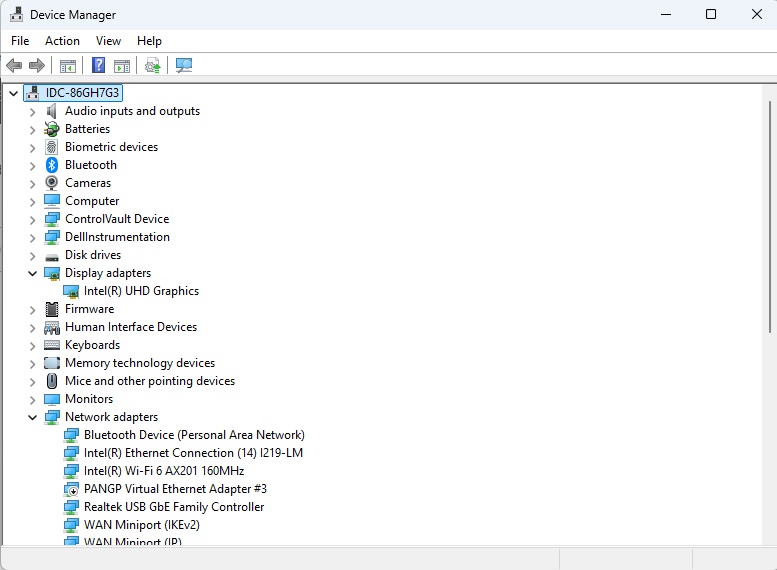

Foundry

Foundry
Foundry
You should do the same with the installed applications. Call up “appwiz.cpl” to display a list of all installed applications. Make sure that you have the installation files of the programs you want to continue using in the event of a complete restore.
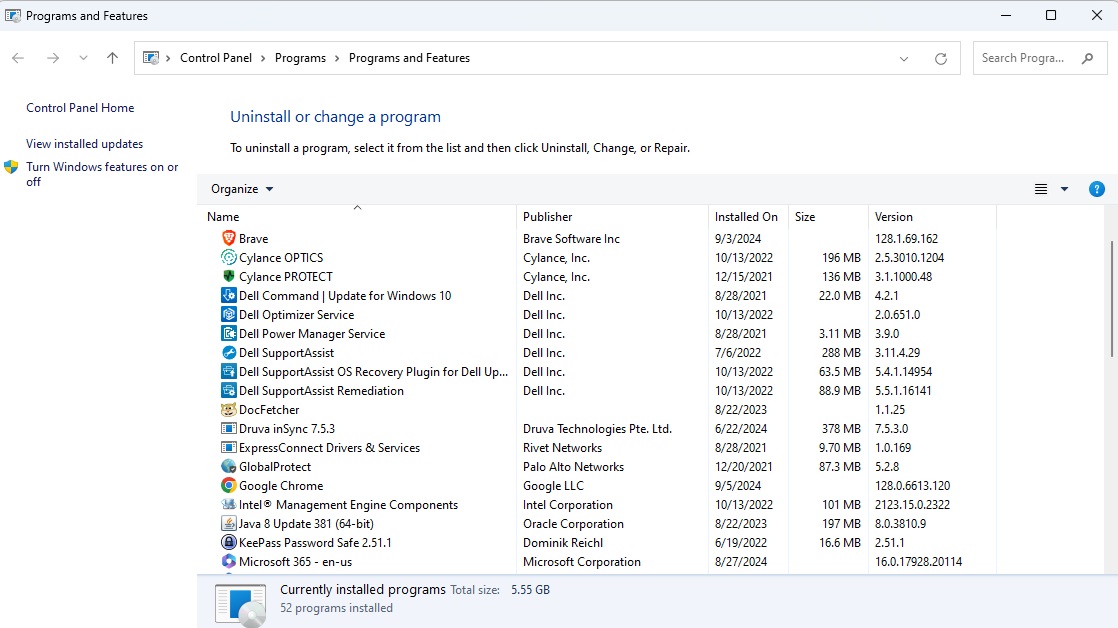

Foundry

Foundry
Foundry
If you perform the restore in such a way that apps and data are retained, you do not need to reinstall anything. For a complete reinstallation, however, you will need all installation files.
Resetting Windows 11 and restoring from the cloudIn the Windows 11 settings, go to System > Recovery. Then click on “Reset PC.” At this point, you can either select “Keep my files” or “Remove all.”
If the restore does not work with “Keep my files,” you can start the process again with “Remove all.” If you have backed up your data in the cloud using Windows Backup and synchronized your data with OneDrive at the same time, Windows 11 can restore the data from the cloud at any time.
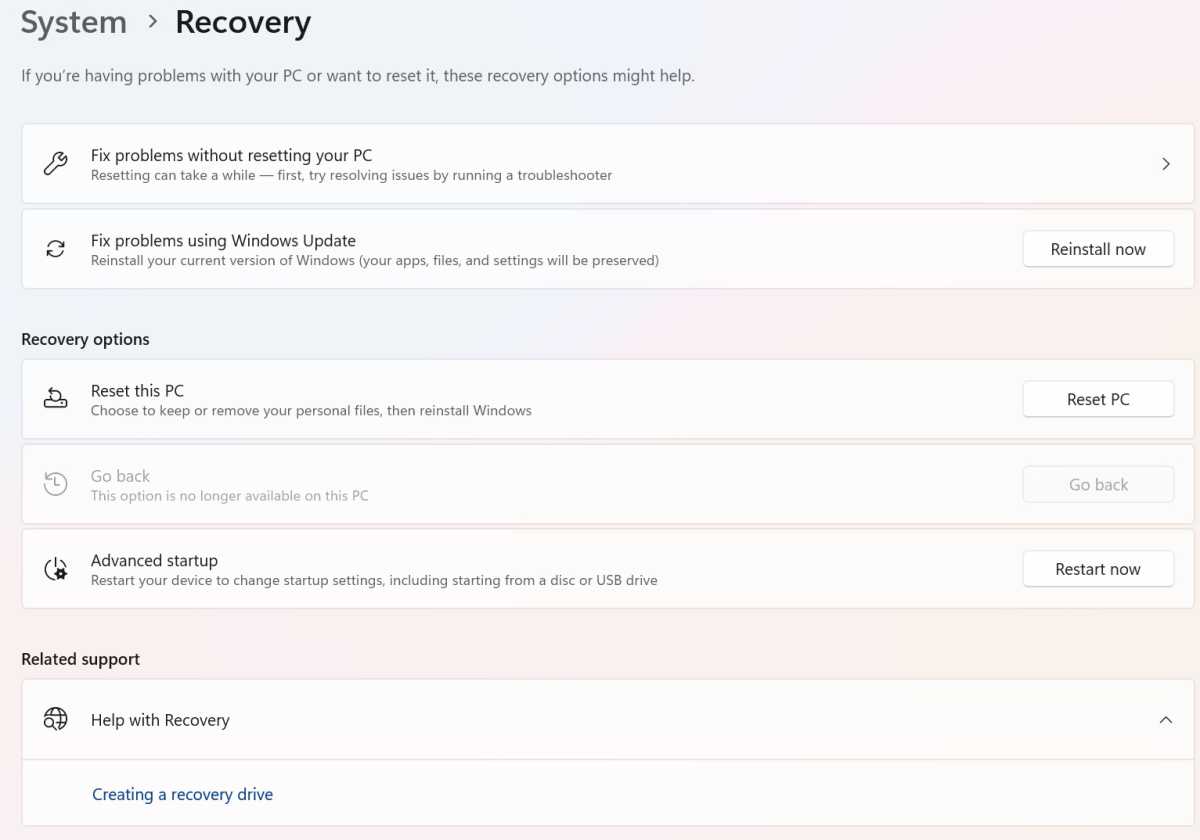

Foundry

Foundry
Foundry
On the next page of the wizard, select “Cloud Download” if you want to ensure that Windows is completely restored with new installation files from the cloud.
You will then receive a summary of the data entered so far, which you confirm with “Next.” However, you can cancel the process at any time without consequences.
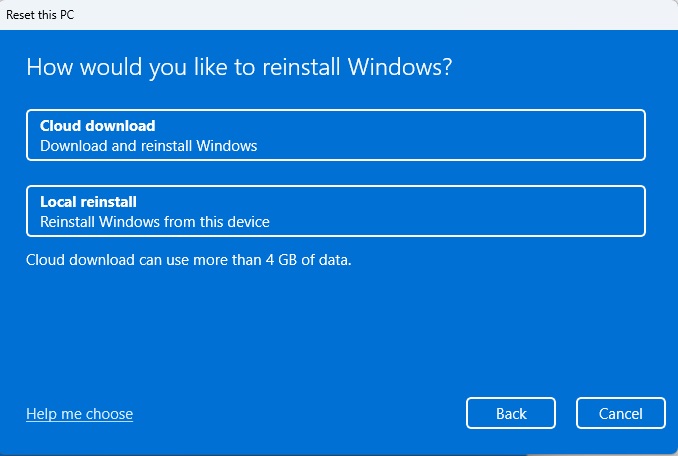

Foundry

Foundry
Foundry
The installation wizard then prepares a few more things and finally starts the reset. You must confirm this with the “Reset” button.
The wizard then starts downloading the necessary files, resets Windows 11 completely, and allows you to set it up again. Once you confirm the process, it can no longer be cancelled.
If you log in after the reset with the same Microsoft account that you used to back up Windows and set up OneDrive synchronization, all your data will be available again. However, you can also just log in to the Windows backup app with the Microsoft account to restore.
Check the device manager to see if any drivers are missing and download them. The documentation created for the installed drivers will help you do this.
If you have removed everything, you will need to reinstall the applications you need. It is therefore advisable to ensure in advance that you have the installation files for the applications. Documentation is therefore also useful here before a reset.
Further reading: 18 tweaks that give Windows 11 a personalized feel
Completion of the cloud restoreAs soon as Windows 11 has been restored from the cloud, you should ideally log in again with the same Microsoft account.
Then make sure that OneDrive is started and you are logged in with the Microsoft account. Synchronization will then start. You can also restore your data and settings from the Windows Backup app after starting the app.
You can find the settings for this under Account > Windows Backup. Of course, you can also restore using other tools and cloud storage. The advantage of using Windows Backup and OneDrive is that both solutions are firmly integrated into the operating system, which makes restoring and synchronization much faster.
Further reading: The best cloud backup services
