It’s scary when your webcam turns on and you don’t know why
Your webcam turns on for no reason. Why? The idea that some unknown eyeball might be watching you might make you nervous. It did me — which is why I’m telling you how to solve that problem.
I’ve reviewed PCWorld’s best webcams for a few years now, so even though I have laptops with excellent webcams (generally Microsoft Surface devices, but there are others), I always have a webcam or two perched on the top of my monitor. The webcam that I go back to is often the Razer Kiyo Pro Ultra, a handy 4K webcam that makes me look good even in the darkened bowels of my home office.
Today, the webcam’s LED light was on, and it wouldn’t turn off. That’s disturbing!
I wasn’t especially worried, as all a hacker would see is me scratching my beard and mumbling to myself. But not all webcams have A) a signal LED that indicates when the webcam is in use and B) a hardware privacy shutter. In my case, the Kiyo Pro Ultra has both, including an iris shutter that physically blocks the lens. But it was open — oops! — and that unnerved me a bit. Most webcams also enable the webcam and the mic together, so any hacker would have been able to overhear me mumbling curse words as I went through my email of the day.
Fortunately, there’s a checklist of troubleshooting steps you can take if your webcam is on and you don’t know why.
What to do when your webcam is on for no reasonThe easiest way to solve the problem, of course, is to unplug the webcam entirely. It’s not the ideal solution, however, as it doesn’t solve the root problem: What, if anything, is using the webcam?
The answer is typically found within the Windows Settings menu. People complain about Windows injecting “ads” into your Windows experience, but the reality is that Microsoft leans pretty hard into preserving your privacy, whatever Apple says.
Go to Settings > Privacy & security > Camera. Here you’ll find a list of apps that can use your camera, including a master switch that prevents any app from having camera access. If there is an app that’s using your camera, you’ll see it listed with a little message actually stating that your camera is in use by a particular app. You can also block apps from having access to your camera entirely: I’m not sure why Photos Legacy needs my camera access, for example.
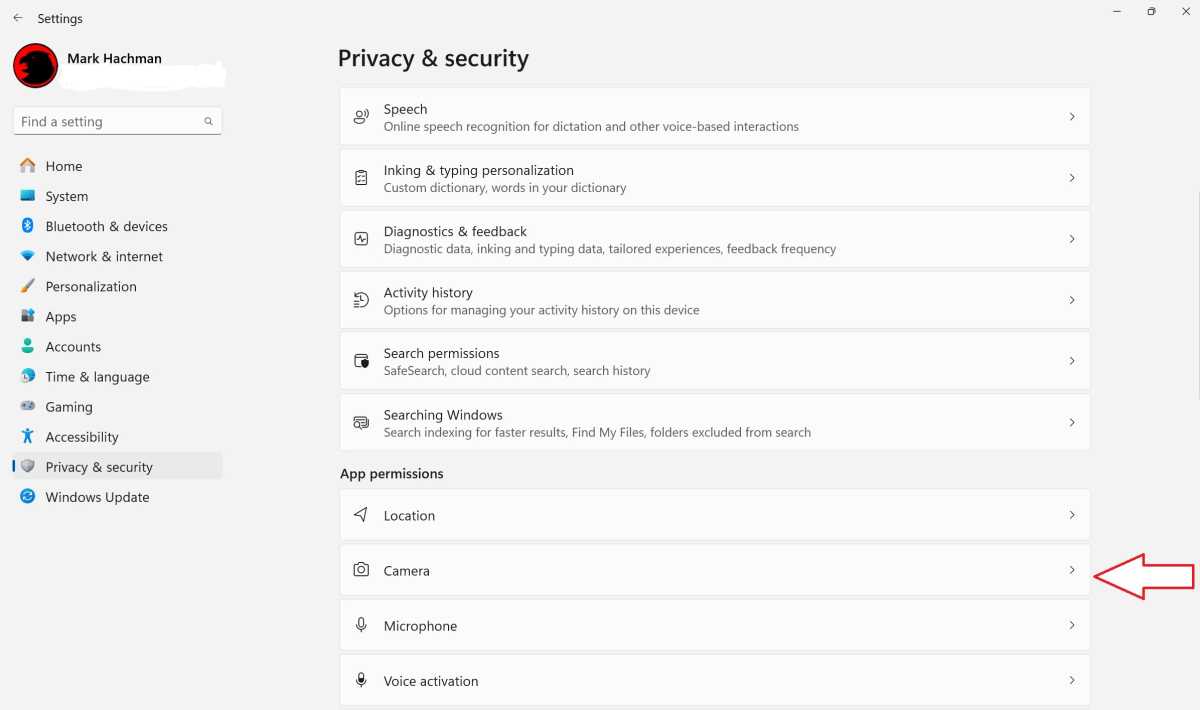 To get to the camera / webcam privacy page, you’ll need to scroll down a bit.
To get to the camera / webcam privacy page, you’ll need to scroll down a bit.
 To get to the camera / webcam privacy page, you’ll need to scroll down a bit.
To get to the camera / webcam privacy page, you’ll need to scroll down a bit.Mark Hachman / IDG
 To get to the camera / webcam privacy page, you’ll need to scroll down a bit.
To get to the camera / webcam privacy page, you’ll need to scroll down a bit.Mark Hachman / IDG
Mark Hachman / IDG
The list of apps will typically tell you when the last time they accessed your camera, which is handy. There’s also a list of “desktop” apps that include the same information, and way down at the bottom there’s a list of “recent activity” that will provide a chronological list of access.
That didn’t solve my problem, however. No apps identified themselves as controlling my webcam.
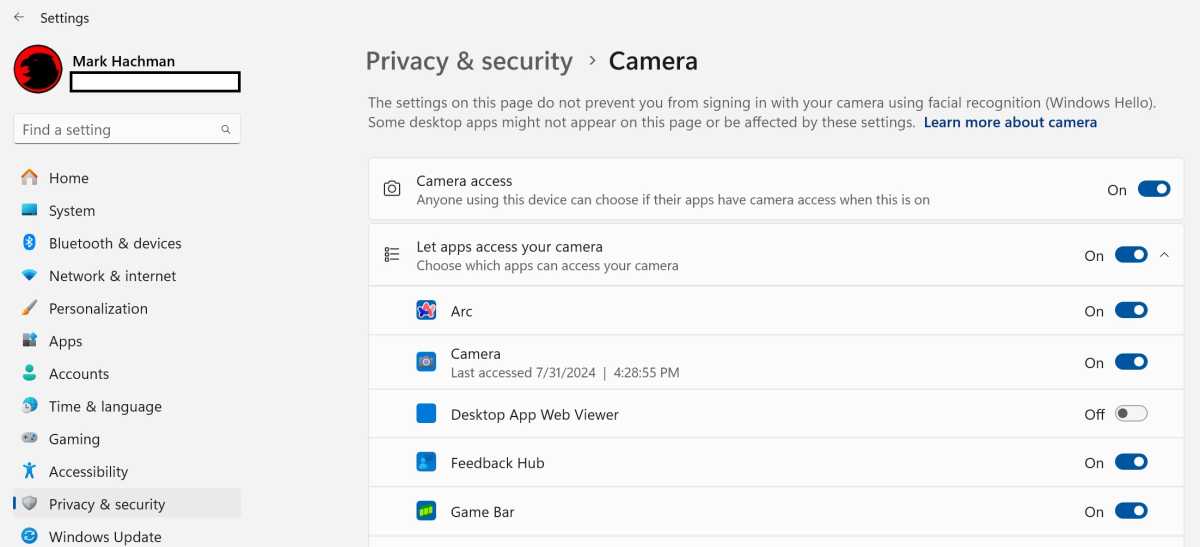 Here you’ll find a list of apps that can use your camera, as well as (hopefully) the name of an app that is using your camera.
Here you’ll find a list of apps that can use your camera, as well as (hopefully) the name of an app that is using your camera.
 Here you’ll find a list of apps that can use your camera, as well as (hopefully) the name of an app that is using your camera.
Here you’ll find a list of apps that can use your camera, as well as (hopefully) the name of an app that is using your camera.Mark Hachman / IDG
 Here you’ll find a list of apps that can use your camera, as well as (hopefully) the name of an app that is using your camera.
Here you’ll find a list of apps that can use your camera, as well as (hopefully) the name of an app that is using your camera.Mark Hachman / IDG
Mark Hachman / IDG
If an app had been the culprit, I would then decide whether to simply block the app from using the camera or uninstall it altogether.
Next I considered that besides it being a Razer webcam, I also own a Razer mouse…and all of a sudden the Razer Synapse app began updating. Aha! That was it! But…no. Synapse updated, and the light was still on. While it was conceivable that the webcam was just receiving an update, that apparently wasn’t the reason in my case.
It got weirder. My next destination was Settings > Bluetooth & devices > Cameras. Here my laptop revealed the Surface Camera embedded in the front bezel…but not the Razer Kiyo Pro Ultra. I had thought that I would click on the camera setting and then visit the next page, which offers basic camera controls (brightness, contrast, sharpness, and so on) — along with a “Disable” button. That would do it, normally.
 These controls allow you to control and even disable the webcam entirely. (The shutter is closed on my webcam, meaning that you won’t see a picture.)
These controls allow you to control and even disable the webcam entirely. (The shutter is closed on my webcam, meaning that you won’t see a picture.)
 These controls allow you to control and even disable the webcam entirely. (The shutter is closed on my webcam, meaning that you won’t see a picture.)
These controls allow you to control and even disable the webcam entirely. (The shutter is closed on my webcam, meaning that you won’t see a picture.)Mark Hachman / IDG
 These controls allow you to control and even disable the webcam entirely. (The shutter is closed on my webcam, meaning that you won’t see a picture.)
These controls allow you to control and even disable the webcam entirely. (The shutter is closed on my webcam, meaning that you won’t see a picture.)Mark Hachman / IDG
Mark Hachman / IDG
But since the Kiyo didn’t appear, disabling it wasn’t an option.
So how did I solve the issue? With the tried-and-true method: unplugging the camera, rebooting the laptop, and plugging it back in — iris closed and lens blocked.
I’m pretty sure that it was all just a glitch, perhaps triggered by the Synapse update procedure, after all. But the lesson to take away from this is that a privacy shutter matters, as does a camera or a system that can indicate when the camera is in use. Feeling safe is as important as staying safe.
